WIN10的安全模式是一个用于解决系统问题和排除故障的重要工具。无论是用于修复错误、卸载有问题的驱动程序,还是进行病毒扫描和系统恢复,都需要进入安全模式来完成。本文将为您介绍几种简单易行的方法来帮助您进入WIN10的安全模式。
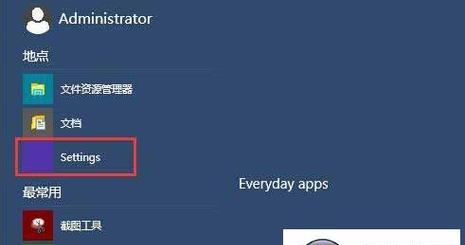
使用SHIFT键启动安全模式
在登录界面按住SHIFT键,然后点击“电源”图标并选择“重新启动”。之后系统会进入高级启动选项,选择“故障排除”>“高级选项”>“启动设置”>“重新启动”。在重启后选择适当的启动设置,按F4键进入普通安全模式,或按F5键进入带网络支持的安全模式。
使用系统配置工具(msconfig.exe)
按下WIN+R组合键打开运行窗口,输入“msconfig.exe”,并点击“确定”。在弹出的系统配置窗口中,切换到“引导”选项卡,勾选“安全启动”选项,并选择需要的安全模式,点击“确定”后重新启动电脑即可进入相应的安全模式。
使用高级启动选项
在WIN10系统中按下WIN+I组合键打开设置窗口,点击“更新和安全”,选择“恢复”,在“高级启动”中点击“立即重新启动”。在重启后选择“疑难解答”>“高级选项”>“启动设置”,重新启动后选择F4或F5键进入相应的安全模式。
使用命令提示符
按下WIN+X组合键打开快速访问菜单,选择“命令提示符(管理员)”。在命令提示符窗口中输入“bcdedit/set{current}safebootminimal”并按回车键,然后重新启动计算机即可进入安全模式。
使用电源选项
在登录界面按住SHIFT键,然后点击“电源”图标并选择“重新启动”。系统会进入高级启动选项,选择“故障排除”>“高级选项”>“命令提示符”。在命令提示符窗口中输入“bcdedit/set{current}safebootminimal”并按回车键,然后重新启动计算机即可进入安全模式。
通过系统恢复
在WIN10系统的登录界面,按住SHIFT键并选择“电源”图标,然后点击“重新启动”。系统会进入高级启动选项,选择“故障排除”>“高级选项”>“系统恢复”。按照提示进行系统恢复操作,并在恢复完成后重新启动电脑,即可进入安全模式。
使用安全模式的快捷键
在WIN10系统中,按下WIN+R组合键打开运行窗口,输入“msconfig.exe”并点击“确定”。在弹出的系统配置窗口中,切换到“引导”选项卡,勾选“安全启动”选项,并点击“确定”。在系统配置窗口关闭后,按下CTRL+ALT+DEL组合键重新启动电脑,即可进入安全模式。
使用系统恢复点
在WIN10系统中,按下WIN+X组合键打开快速访问菜单,选择“系统”。在弹出的窗口中点击左侧的“关于”选项,在右侧找到并点击“系统信息”。在新窗口中点击左侧的“高级系统设置”,然后点击“系统保护”选项卡中的“系统还原”。按照向导选择一个恢复点并进行系统还原,在还原完成后重新启动电脑,即可进入安全模式。
通过BIOS设置进入安全模式
重启电脑后,在引导过程中按下相应的键(一般为F2、F8、F10或Del键)进入BIOS设置界面。在BIOS设置界面中,寻找启动选项,并将其中的安全模式启动选项打开。保存设置后重新启动电脑,即可进入安全模式。
使用高级启动选项的修复功能
在重启过程中按下相应的键(一般为F2、F8、F10或Del键)进入高级启动选项。选择“故障排除”>“高级选项”>“命令提示符”,在命令提示符窗口输入“sfc/scannow”命令并按回车键,等待系统扫描和修复错误。修复完成后重新启动电脑,即可进入安全模式。
使用安全模式的网络支持
重启电脑后,在引导过程中按下相应的键(一般为F2、F8、F10或Del键)进入高级启动选项。选择“故障排除”>“高级选项”>“网络控制台”。在控制台窗口中输入用户名和密码登录系统,即可进入带网络支持的安全模式。
使用高级恢复选项
重启电脑后,在引导过程中按下相应的键(一般为F2、F8、F10或Del键)进入高级启动选项。选择“故障排除”>“高级选项”>“恢复”。按照向导选择合适的修复选项进行系统恢复,等待恢复完成后重新启动电脑,即可进入安全模式。
使用自动重启修复功能
重启电脑后,在引导过程中按下相应的键(一般为F2、F8、F10或Del键)进入高级启动选项。选择“故障排除”>“高级选项”>“自动重启修复”。系统会自动进行错误扫描和修复,等待修复完成后重新启动电脑,即可进入安全模式。
通过安全模式解决问题
进入安全模式后,您可以使用各种工具和方法来解决系统问题。可以卸载有问题的驱动程序、进行病毒扫描、运行系统优化工具等。请注意,在安全模式下无法访问某些功能和文件。
通过本文介绍的几种方法,您可以轻松进入WIN10的安全模式。无论是通过SHIFT键启动、使用系统配置工具、还是使用高级启动选项等,都能帮助您快速解决系统问题和排除故障。记住在安全模式下只能进行一些基本的修复和扫描操作,如需进一步解决问题,请咨询专业技术人员的帮助。
WIN10进入安全模式的方法
安全模式是Windows操作系统中的一种特殊启动模式,它可以在系统遇到问题时提供一种安全的环境,以便用户进行故障排除和修复。本文将介绍在WIN10系统下如何进入安全模式,帮助用户应对各种问题。
1.通过开机菜单进入安全模式
通过按下电源键启动电脑,然后按下并持续按住“Shift”键,直到出现开机菜单。
2.通过设置菜单进入安全模式
打开“设置”菜单,在“更新和安全”选项中选择“恢复”选项,然后在“高级启动”下选择“立即重新启动”。
3.使用命令提示符进入安全模式
打开命令提示符,输入“bcdedit/set{default}safebootminimal”,然后按下回车键以执行该命令。
4.使用系统配置程序进入安全模式
按下“Win+R”组合键打开运行对话框,输入“msconfig”并按下回车键,然后在弹出的窗口中选择“引导”选项卡,勾选“安全启动”复选框。
5.通过高级启动选项进入安全模式
按下并持续按住“Shift”键,同时点击“开始”菜单中的“电源”按钮,选择“重新启动”,然后在出现的高级启动选项中选择“安全模式”。
6.使用安全模式启动设置进入安全模式
按下“Win+R”组合键打开运行对话框,输入“msconfig”并按下回车键,然后在弹出的窗口中选择“引导”选项卡,勾选“安全模式”复选框并选择需要的安全模式选项。
7.使用故障排除选项进入安全模式
打开“设置”菜单,在“更新和安全”选项中选择“恢复”选项,然后在“高级启动”下选择“重新启动现在”,接下来选择“故障排除”>“高级选项”>“启动设置”。
8.通过注销屏幕进入安全模式
在登录屏幕上点击右下角的电源按钮,然后按住“Shift”键并选择“重新启动”,接下来选择“疑难解答”>“高级选项”>“启动设置”。
9.使用安全模式快捷键进入安全模式
在登录屏幕上按住“Shift”键,然后选择“电源”按钮,再选择“重新启动”,接下来选择“疑难解答”>“高级选项”>“启动设置”。
10.通过BIOS设置进入安全模式
重启电脑并按下对应的BIOS设置键,进入BIOS界面,然后找到“启动选项”或类似的菜单,将启动模式更改为“安全模式”。
11.通过安全模式启动磁盘进入安全模式
插入或连接Windows安装光盘或USB启动盘,在启动界面选择语言和其他首选项,然后点击“修复您的计算机”>“疑难解答”>“高级选项”>“命令提示符”。
12.使用故障排除启动设置进入安全模式
在登录屏幕上点击右下角的电源按钮,然后按住“Shift”键并选择“重新启动”,接下来选择“疑难解答”>“高级选项”>“故障排除”>“高级选项”>“启动设置”。
13.通过安全模式启动USB进入安全模式
使用Windows安装光盘或USB启动盘,重启电脑并从光盘或USB启动盘引导,然后选择“修复您的计算机”>“疑难解答”>“高级选项”>“命令提示符”。
14.使用安全模式启动光盘进入安全模式
插入Windows安装光盘或系统恢复光盘,在启动界面选择语言和其他首选项,然后点击“修复您的计算机”>“疑难解答”>“高级选项”>“启动设置”。
15.通过注册表编辑器进入安全模式
打开注册表编辑器,找到“HKEY_LOCAL_MACHINE\SYSTEM\CurrentControlSet\Control\SafeBoot\Minimal”键,将键值“Default”修改为“SafeBoot”。
通过本文介绍的多种方法,您可以轻松地进入WIN10的安全模式,从而在系统故障或问题出现时进行有效的修复和排除。在进入安全模式后,请注意操作的谨慎性,以避免对系统造成不必要的损害。




