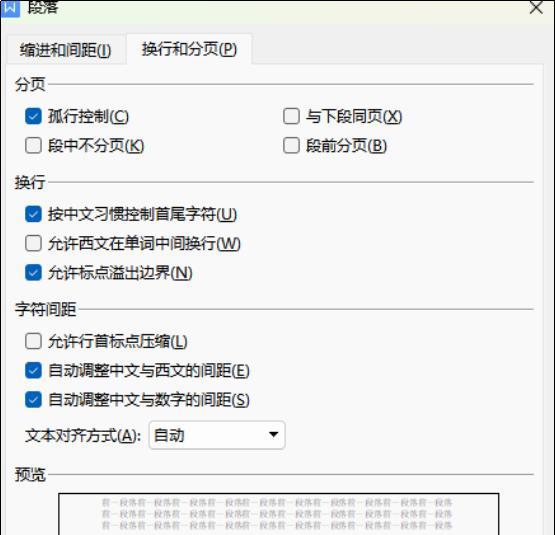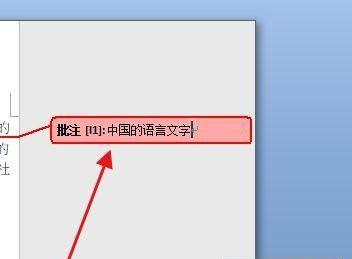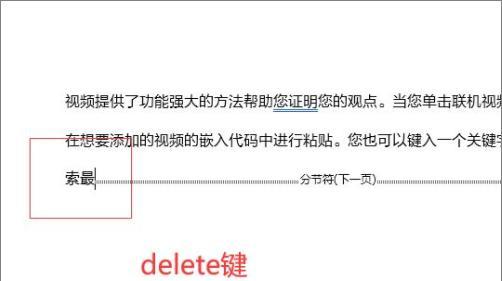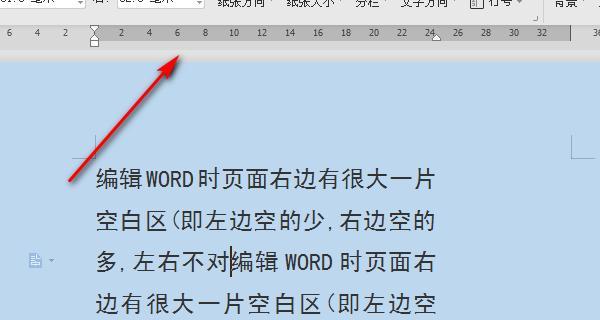在使用Word进行文档排版时,经常需要添加目录,以便读者快速定位所需内容。本文将介绍如何利用Word的自动目录功能,快速生成规范的目录,提高文档的可读性。

段落
1.设置标题样式:通过选择合适的标题样式,可以将需要出现在目录中的内容标记为标题,以便Word识别。
-选择适当的标题级别,如一级标题、二级标题等。
-设置标题样式的字体、大小、颜色等属性。
2.插入目录页:在需要插入目录的位置,点击鼠标光标,然后在菜单栏选择“引用”标签,在“目录”下选择“自动目录”。
-Word将根据所设置的标题样式自动生成目录。
-可以选择不同的样式模板,如简洁样式、正文样式等。
3.更新目录:如果文档中的标题内容发生变化,需要及时更新目录。
-在目录处右击鼠标,选择“更新域”即可更新目录。
-可以选择只更新页码或者全部更新。
4.自定义样式:如果默认的样式不满足需求,可以自定义目录样式。
-在目录处右击鼠标,选择“编辑域”,然后选择“目录”选项卡。
-在“格式”中选择需要的样式,如“缩进层次”、“字体”、“对齐方式”等。
5.添加图表目录:对于包含大量图表的文档,可以单独生成图表目录。
-在需要插入图表目录的位置,点击鼠标光标,然后在菜单栏选择“引用”标签,在“目录”下选择“插入目录”。
-勾选“图表标题”选项,Word将自动识别并生成图表目录。
6.添加附录目录:如果文档中包含附录内容,可以单独生成附录目录。
-在需要插入附录目录的位置,点击鼠标光标,然后在菜单栏选择“引用”标签,在“目录”下选择“插入目录”。
-勾选“附录标题”选项,Word将自动识别并生成附录目录。
7.标题样式调整:可以根据需要调整标题的样式,使目录更加美观。
-选择需要调整样式的标题,右击鼠标选择“修改样式”。
-在弹出的对话框中,可以修改字体、大小、颜色等属性。
8.目录位置调整:如果目录位置不合适,可以进行调整。
-选择目录区域,右击鼠标选择“编辑域”。
-在弹出的对话框中,可以调整目录的位置,如居中、靠左、靠右等。
9.目录页码格式调整:可以根据需要调整目录页码的格式。
-选择目录区域,右击鼠标选择“编辑域”。
-在弹出的对话框中,选择“页码格式”选项卡,可以设置目录页码的样式,如罗马数字、数字等。
10.目录项的添加和删除:可以手动添加和删除目录项。
-在目录处右击鼠标,选择“编辑域”,然后选择“目录”选项卡。
-在“项目”一栏中,可以手动添加或删除需要显示在目录中的项目。
11.多级标题的处理:对于多级标题,可以通过调整标题级别来实现正确的排序和缩进。
-选择需要调整级别的标题,点击鼠标右键选择“设置为标题1”、“设置为二”等。
-根据需要进行多级标题的设置。
12.目录样式的保存和应用:可以将自定义的目录样式保存为模板,以便在其他文档中应用。
-在目录处右击鼠标,选择“编辑域”,然后选择“目录”选项卡。
-在“格式”中选择“保存为新样式”,并设置样式名称和样式类型。
13.目录的导出和打印:可以将目录导出为PDF或打印输出。
-在目录处右击鼠标,选择“编辑域”。
-在弹出的对话框中,选择“导出为PDF”或者选择“打印”。
14.目录与正文的链接:目录中的页码与正文内容之间存在链接关系,可以通过点击目录中的页码快速跳转到相应内容。
-在目录中点击需要查看的页码,Word会自动跳转到对应的正文位置。
15.目录的格式调整:可以根据需要调整目录的格式,如调整字体、行间距、缩进等。
-选择目录区域,点击鼠标右键选择“调整字体”、“段落”等选项。
通过利用Word的自动目录功能,我们可以快速生成规范的目录,提高文档的可读性。同时,我们还可以根据需要自定义目录样式、调整目录位置和格式,使得目录更加美观。使用Word自动生成目录,大大提高了文档排版的效率。
利用Word轻松生成目录的教学
在处理大型文档时,目录的生成是一个非常重要的任务。而利用Word软件的自动生成目录功能,可以帮助用户快速而准确地生成目录,节省了大量的时间和精力。本文将详细介绍如何利用Word软件来自动生成目录,并提供一些实用的技巧和注意事项,帮助读者轻松应对文档目录的生成。
了解Word目录自动生成功能
1.1目录生成的作用和重要性
在文档中插入目录,可以方便读者快速定位到自己感兴趣的内容,提高了文档的可读性。而Word软件提供了自动生成目录的功能,可以自动将标题、子标题等信息提取并生成目录,极大地方便了用户。
1.2Word目录自动生成的基本原理
Word目录自动生成功能是通过识别文档中的标题和样式来实现的。用户只需要按照规范设置标题样式,就能让Word软件自动识别并生成目录。
准备工作
2.1文档结构的规划和设置
在生成目录之前,需要先规划好文档的结构,确定标题和子标题的层次关系,并为它们设置好样式。
2.2样式设置的注意事项
在设置样式时,需要注意样式的层级和格式的一致性。合理设置样式可以确保目录的准确性和美观性。
生成目录的基本步骤
3.1选择合适的位置插入目录
在文档中选择一个合适的位置插入目录,以便读者能够方便地找到它。
3.2打开目录生成对话框
在Word菜单栏中找到“引用”选项卡,在“目录”组中点击“目录”按钮,打开目录生成对话框。
3.3选择目录样式和设置选项
在目录生成对话框中,可以选择不同的目录样式,并进行一些设置选项,如标题层级、指定文档中的标题样式等。
目录的进阶设置
4.1自定义目录样式
除了Word自带的目录样式,用户还可以根据自己的需求自定义目录样式,使目录更符合实际需求。
4.2调整目录中的格式和样式
通过调整目录中的格式和样式,可以使目录更加美观和易读。可以调整字体、颜色、间距等参数。
遇到的常见问题及解决方法
5.1目录中出现错误的标题或内容
如果目录中出现了错误的标题或内容,可能是样式设置有误或者文档结构有问题。可以通过检查样式和结构来解决。
5.2目录页码错误或缺失
如果目录中的页码错误或缺失,可能是因为文档中的页码设置有问题。可以通过调整页码设置来解决。
通过本文的介绍,我们了解了利用Word软件自动生成目录的方法和技巧,并解决了一些常见的问题。希望读者能够掌握这一技能,轻松应对文档目录的生成,提高工作效率。让我们在处理大型文档时更加得心应手!