在处理大量数据时,Excel是一个非常强大的工具。然而,当数据超过屏幕大小时,我们往往需要滚动表格才能浏览完整的数据,这样会导致首行和首列无法跟随滚动而一直可见,给数据处理带来一些不便。学会如何冻结表格的首行和首列可以极大地提高数据处理效率。
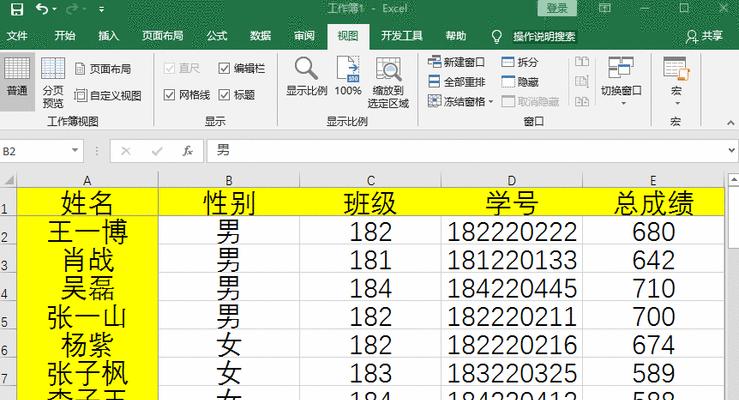
段落
1.什么是冻结表格首行和首列?
通过冻结表格的首行和首列,可以使得这些部分始终保持可见,无论在表格中滚动时如何。
2.如何选择冻结的首行和首列?
在冻结之前,我们需要确定需要冻结的首行和首列,以便在处理数据时能够一直保持可见。
3.冻结表格的首行
通过选中首行,并点击“视图”选项卡上的“冻结窗格”按钮,可以将表格的首行冻结。
4.冻结表格的首列
选中需要冻结的首列,并点击“视图”选项卡上的“冻结窗格”按钮,即可将表格的首列冻结。
5.如何同时冻结首行和首列?
选择需要同时冻结的首行和首列,然后点击“视图”选项卡上的“冻结窗格”按钮,即可同时冻结首行和首列。
6.解冻表格的首行和首列
在需要解冻表格的首行和首列时,只需点击“视图”选项卡上的“取消冻结窗格”按钮,即可解除冻结。
7.冻结表格后的滚动
一旦冻结了表格的首行和首列,滚动表格时它们将始终保持在屏幕上方和左侧,让我们更方便地查看和操作数据。
8.冻结多个行和列
如果需要冻结多个行或列,只需选中对应的行或列,然后点击“视图”选项卡上的“冻结窗格”按钮即可。
9.冻结行和列的范围
在冻结行和列时,可以自定义冻结的范围,以便更灵活地适应不同的数据处理需求。
10.冻结窗格带来的好处
通过冻结表格的首行和首列,我们可以随时查看这些重要信息,而无需不断滚动表格,提高了数据处理的效率。
11.冻结窗格的适用场景
冻结窗格特别适用于处理大量数据的表格,能够方便地查看和比较数据。
12.冻结窗格的注意事项
在使用冻结窗格功能时,需要注意一些细节,以免对数据处理造成影响。
13.如何取消冻结部分行或列?
如果只需要取消冻结部分行或列,只需选中对应的行或列,然后点击“视图”选项卡上的“取消冻结窗格”按钮即可。
14.遇到冻结窗格问题怎么办?
如果在使用冻结窗格时遇到了问题,可以通过查看Excel的帮助文档或搜索相关教程来解决。
15.使用冻结窗格提高数据处理效率的实际案例
通过一个具体的案例,展示了如何使用冻结窗格功能提高数据处理效率。
掌握了如何冻结Excel表格的首行和首列,我们可以更高效地处理大量数据。通过冻结窗格功能,可以保持重要信息始终可见,提高了数据处理的速度和准确性。无论是处理报表、分析数据还是进行表格操作,冻结窗格都是一个非常有用的功能。
如何在表格中冻结首行和首列
在处理大量数据时,经常会用到表格来整理和展示信息。然而,当表格的行数和列数过多时,我们常常需要固定首行和首列,以便更好地浏览和比对数据。本文将介绍如何使用简单的操作实现表格的冻结效果,提高工作效率。
一、选择合适的表格
选择合适的表格作为示例,确保其行数和列数较多且包含需要冻结的首行和首列。
二、打开表格编辑器
打开电子表格软件或在线表格编辑器,如MicrosoftExcel、GoogleSheets等,并导入选定的表格文件。
三、定位首行和首列
在打开的表格中,通过鼠标或键盘操作,定位到需要冻结的首行和首列。
四、选择“视图”选项
在软件的菜单栏中,点击或选择“视图”选项。
五、找到“冻结窗口”功能
在“视图”选项中,找到并点击“冻结窗口”或类似的功能按钮。
六、确认冻结窗口
在弹出的对话框中,确认冻结窗口的设置。通常默认情况下,软件会自动识别所选定的首行和首列作为冻结区域。
七、调整冻结区域
如果默认设置不符合需求,可以手动调整冻结区域。通过拖动或输入具体的行列数值来调整冻结区域的范围。
八、测试冻结效果
点击确认或应用设置后,测试冻结效果。尝试滚动表格,验证首行和首列是否被成功固定。
九、调整其他设置
根据需要,可以调整其他与冻结效果相关的设置,如取消冻结、调整冻结线的样式等。
十、保存表格
在满意冻结效果后,记得保存表格文件,以便后续使用或分享。
十一、导出表格
如果需要将表格导出为其他格式,如PDF或图片,可以选择相应的导出选项,并进行相应的设置。
十二、注意事项
使用表格冻结功能时,需要注意冻结区域与其他操作的兼容性问题,避免出现意外错误。
十三、适用场景
表格冻结功能适用于各类数据整理和展示场景,尤其在处理大量数据和进行对比分析时效果显著。
十四、常见问题解答
针对常见的使用问题和错误,提供简单明了的解答和解决方案。
十五、
通过简单的操作,我们可以轻松实现表格的冻结首行和首列效果,提高数据处理的便利性和可读性。无论是处理工作任务还是个人数据整理,都可以借助这一功能提升工作效率。在使用过程中,需留意冻结区域的设置和兼容性,以避免操作错误和数据损失。
