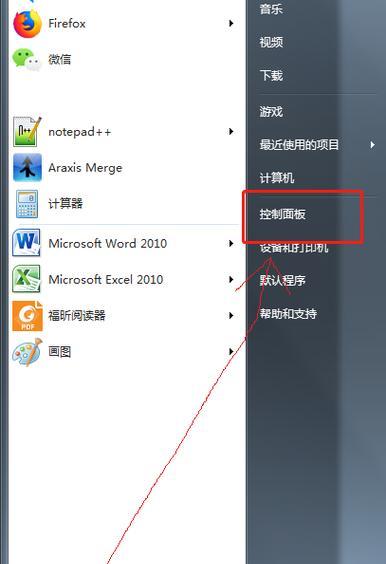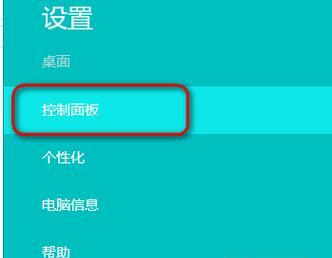现代人越来越依赖电脑,但长时间使用电脑也容易导致疲劳。为了提高生活质量和保护眼睛,设置电脑自动关机变得非常重要。本文将教你如何设置电脑自动关机,让你在享受数字科技的同时,也能够拥有更好的健康。
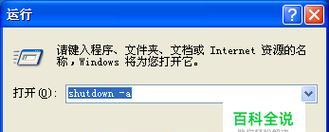
1.如何设置定时关机?
想要设置电脑定时自动关机,首先需要打开“控制面板”并进入“系统与安全”选项。
2.找到电源选项
在“系统与安全”中,点击“电源选项”,这里可以设置电脑的休眠、关机等状态。
3.设置计划任务

在“电源选项”中找到“更改计划设置”,点击后会显示出可以设定的计划任务。
4.创建新计划
点击“创建基本任务”,在弹出的窗口中输入计划任务的名称、描述以及触发该任务的条件。
5.设置触发条件
在设置触发条件时,可以选择每天、每周、每月或者特定时间触发任务。
6.设定执行操作
在设定执行操作时,选择“启动程序”并点击“下一步”。
7.选择关机指令
在启动程序中,输入“shutdown-s-t0”来指示计算机在设定时间关机。
8.完成设置
在最后的窗口中,确认设置无误后点击“完成”,计划任务将成功创建。
9.如何取消计划任务?
如果想要取消自动关机的计划任务,可以返回到“电源选项”中的计划任务设置,选择相应的任务并点击“删除”。
10.如何更改计划任务?
如果需要更改已经创建的计划任务,可以在“电源选项”中找到相应任务,右键点击并选择“属性”进行修改。
11.设置提前提醒
如果担心自动关机会影响正在进行的工作,可以在计划任务中设置提前提醒功能。
12.如何避免数据丢失?
在设置自动关机之前,一定要保存好所有正在进行的工作,避免因为关机导致数据丢失。
13.自动关机对电脑有何好处?
通过自动关机,可以减少电脑的使用时间,缓解眼部疲劳、防止肩颈酸痛等问题。
14.自动关机的推荐时间
建议每2-3小时设置一次自动关机,以保证电脑的正常运行和用户的身体健康。
15.
通过本文的介绍,相信大家已经了解了如何设置电脑自动关机,并且了解到自动关机对于身体健康的重要性。希望大家能够合理安排电脑使用时间,享受数字科技带来的便利的同时也能够保护自己的健康。
如何设置电脑自动关机
在日常使用电脑的过程中,我们经常会遇到需要定时关机的情况,比如下载大量文件时、做完任务后或者需要保护电脑的长时间运行。本文将为你详细介绍如何设置电脑自动关机,让你轻松掌控关机时间,提高工作效率。
设置关机时间
通过系统自带的计划任务功能,我们可以很方便地设置电脑关机的时间。只需要按照以下步骤操作:
1.打开开始菜单,搜索并打开“计划任务”。

2.在计划任务窗口中,点击“创建基本任务”。
3.根据向导提示,设置任务名称和触发器。
4.在触发器设置中,选择“每天”或者“一次”,并设定具体的时间。
5.在操作设置中,选择“启动程序”,并输入“shutdown-s-t0”。
6.点击“完成”,任务就会被创建并自动关机。
设置关机提醒
如果你希望在关机之前收到提醒,可以按照以下方法设置:
1.打开记事本,输入以下msg*关机提醒!您的电脑将在5分钟内关机,请保存好未完成的工作。
2.将文件保存为“shutdown.bat”。
3.右键点击桌面,选择“新建”-“快捷方式”。
4.在目标处输入“shutdown.bat”,点击“下一步”和“完成”。
5.双击桌面上的快捷方式,即可收到关机提醒。
设置定时关机任务
除了使用系统自带的计划任务功能外,我们还可以使用第三方软件来设置定时关机任务。以下是使用一款免费软件的方法:
1.下载并安装软件。
2.打开软件,点击“添加计划任务”。
3.在计划任务设置中,选择具体的关机时间和执行频率。
4.点击“确定”,任务就会被创建并自动关机。
取消定时关机任务
如果你想取消已经设置的定时关机任务,可以按照以下步骤操作:
1.打开计划任务窗口。
2.找到你要取消的关机任务,在列表中右键点击,选择“删除”或者“禁用”。
3.关闭计划任务窗口,定时关机任务就会被取消。
设置系统睡眠模式
除了关机功能外,你还可以设置电脑进入睡眠模式,以节省能源和保护电脑。以下是设置睡眠模式的方法:
1.打开控制面板,选择“系统和安全”。
2.在电源选项中,点击“更改计划设置”。
3.在计划设置中,选择“更改高级电源设置”。
4.展开“睡眠”选项,设置睡眠时间和唤醒方式。
5.点击“确定”,电脑将会根据你的设定进入睡眠模式。
设置自动锁屏功能
如果你只需要锁定屏幕而不是完全关机,可以设置自动锁屏功能来保护你的电脑和隐私。以下是设置自动锁屏的方法:
1.打开控制面板,选择“外观和个性化”。
2.在屏幕保护程序中,选择“更改屏幕保护程序设置”。
3.在屏幕保护程序设置中,选择“在无人操作时,显示登录屏幕”。
4.设置你希望的等待时间,点击“应用”和“确定”。
使用手机App控制关机
如果你想更加便捷地控制电脑的关机,你可以使用一些手机App来实现远程关机的功能。以下是操作步骤:
1.在手机应用商店下载并安装支持远程关机的App。
2.打开App,按照提示完成配置和授权。
3.在App中输入你的电脑IP地址和登录信息。
4.手机和电脑连接成功后,你就可以通过手机来控制电脑的关机。
设置关机时自动保存未完成工作
在电脑自动关机之前,我们需要确保未完成的工作已经保存,以免数据丢失。以下是如何自动保存未完成工作的方法:
1.打开你正在使用的应用程序。
2.在文件菜单中选择“选项”或者“设置”。
3.在选项或者设置中,找到“自动保存”或者“定时保存”选项。
4.根据你的需求设置自动保存的时间间隔。
5.确定保存设置后,未完成的工作将会在设定的时间间隔内自动保存。
关机后自动启动
如果你希望在关机后能够自动启动电脑,可以按照以下步骤设置:
1.打开BIOS设置界面,可以通过按下电源键时出现的提示键或按下DEL、F2等键进入。
2.在BIOS设置界面中,找到“启动”或者“引导”选项。
3.在启动或引导选项中,找到“启动顺序”或者“启动设备”。
4.选择你希望电脑启动的设备,可以是硬盘、USB设备或者光驱。
5.保存设置并退出BIOS界面,电脑将在关机后自动启动。
设置关机前的清理任务
在电脑自动关机之前,我们可以设置一些清理任务,以确保电脑处于良好的工作状态。以下是一些常见的清理任务:
1.清理桌面上的垃圾文件和无用快捷方式。
2.清空回收站中的文件。
3.运行磁盘清理工具,清理临时文件和垃圾文件。
4.运行磁盘碎片整理工具,优化磁盘性能。
5.关闭不必要的后台程序和服务。
关机前的系统更新
在电脑自动关机之前,我们也可以设置系统更新任务,以确保系统处于最新的安全状态。以下是设置系统更新任务的方法:
1.打开控制面板,选择“WindowsUpdate”或者“Windows更新”。
2.在Windows更新中,点击“更改设置”。
3.在更新设置中,选择“安装更新时自动下载和安装”。
4.点击“确定”,系统将会在关机前自动下载和安装最新的更新。
设置关机时保护电源
在电脑自动关机时,我们也需要注意保护电源,以避免电脑硬件损坏或数据丢失。以下是保护电源的一些方法:
1.使用高质量的电源和电源线。
2.不要长时间超负荷使用电脑。
3.定期清洁电脑内部和散热器,以保持良好的散热效果。
4.不要频繁开关电脑,尽量保持连续使用时间。
5.在关机前,确保所有外部设备已经断电并拔掉插头。
自动关机的好处与注意事项
自动关机不仅能够提高工作效率,还能够节省能源和延长电脑的使用寿命。但是,在设置自动关机时,也需要注意以下事项:
1.在设置关机时间时,考虑到正在进行的任务和文件保存。
2.关机之前一定要保存好未完成的工作和重要的文件。
3.在关机前关闭所有应用程序和后台任务。
4.设置关机提醒,以避免因关机而造成数据丢失。
定时关机的应用场景
定时关机功能可以在很多场景下发挥作用,以下是一些常见的应用场景:
1.下载大量文件后,可以设置定时关机来避免过度耗电。
2.在晚上睡觉前,设置定时关机可以避免电脑长时间运行影响睡眠。
3.在不需要长时间运行的任务结束后,设置定时关机来节省能源。
4.在需要保护电脑的场合,设置定时关机可以防止他人非法使用。
通过本文的介绍,你已经了解了如何设置电脑自动关机的方法和注意事项。通过合理设置关机时间、关机提醒和关机任务,你可以轻松掌控电脑的工作时间,提高工作效率和节省能源。希望以上内容对你有所帮助!