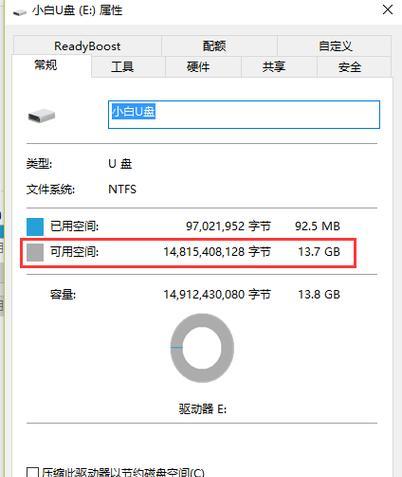在日常工作中,我们经常会使用一些常用软件,为了方便快捷地启动这些软件,我们可以进行开机自动启动项的设置。本文将为大家介绍以电脑开机自动启动项设置方法,让你的电脑开机后自动运行所需的软件,提高工作效率。

一:了解开机自动启动项的作用
开机自动启动项是指在计算机启动过程中,系统自动运行的软件或者程序。通过设置开机自动启动项,我们可以让一些经常需要使用的软件在计算机开机后自动运行,省去手动启动的步骤,提高工作效率。
二:查看当前开机自动启动项
我们需要查看当前已经设置为开机自动启动项的软件或程序。在Windows系统中,我们可以通过任务管理器的“启动”选项卡来查看。打开任务管理器(Ctrl+Shift+Esc),点击“启动”选项卡,即可列出当前所有的开机自动启动项。
三:添加新的开机自动启动项
如果我们想要添加新的开机自动启动项,可以通过以下步骤进行设置。在开始菜单中找到需要设置为开机自动启动的软件或程序的快捷方式,右键点击选择“发送到”,然后选择“桌面(创建快捷方式)”。接着,将桌面上的快捷方式拖拽到开始菜单中的“启动”文件夹中即可。
四:禁用不需要的开机自动启动项
有些软件或程序可能默认设置为开机自动启动项,但我们并不需要它们每次开机都自动运行。我们可以通过以下步骤禁用这些不需要的开机自动启动项。打开任务管理器(Ctrl+Shift+Esc),点击“启动”选项卡,找到需要禁用的软件或程序,右键点击选择“禁用”。禁用后,该软件或程序将不再在下次开机时自动运行。
五:使用第三方工具进行开机自动启动项设置
除了系统自带的功能外,还有许多第三方工具可以帮助我们更方便地进行开机自动启动项的设置。比如,有些软件本身就提供了开机自动启动的选项,我们只需在软件设置中找到相应选项进行设置即可。还有一些专门的软件可以帮助我们管理开机自动启动项,如CCleaner等。

六:设置开机自动启动的注意事项
在设置开机自动启动项时,我们需要注意以下几点。不要设置过多的开机自动启动项,这样会拖慢计算机的启动速度。只选择那些经常需要使用的软件进行设置即可。定期检查已设置的开机自动启动项,及时禁用不再需要的软件或程序,以保持计算机的良好运行状态。
七:如何找到开机自动启动项的路径
有时候,我们可能需要找到某个开机自动启动项的路径,以便进行进一步操作。我们可以通过以下步骤找到该路径。打开任务管理器(Ctrl+Shift+Esc),点击“启动”选项卡,找到需要查找路径的软件或程序,右键点击选择“打开文件所在位置”。这样,系统会自动打开该文件所在的文件夹,并显示路径信息。
八:如何删除开机自动启动项
如果我们不再需要某个开机自动启动项,可以通过以下步骤进行删除。在任务管理器的“启动”选项卡中找到需要删除的软件或程序,右键点击选择“从列表中删除”。接着,在弹出的确认对话框中点击“确定”,即可删除该开机自动启动项。
九:如何恢复误删的开机自动启动项
如果我们不小心误删了某个开机自动启动项,可以通过以下步骤进行恢复。打开开始菜单,搜索并打开“运行”(或按Win+R快捷键打开),输入“shell:startup”并点击“确定”。这样会打开“启动”文件夹,我们可以将之前误删的快捷方式拖拽到这个文件夹中,即可恢复该开机自动启动项。
十:设置开机自动启动项的优化建议
为了让开机自动启动项的设置更加高效和稳定,我们可以遵循以下优化建议。定期清理无效的开机自动启动项,以减少计算机启动时间。确保计算机的安全防护软件是设置为开机自动启动项之一,以保护计算机安全。及时升级系统和软件补丁,以提高系统稳定性和安全性。
十一:适用于不同操作系统的开机自动启动项设置方法
不同操作系统的设置方法可能略有不同。对于Windows系统,我们可以通过任务管理器来管理开机自动启动项;对于Mac系统,我们可以在“系统偏好设置”中找到相应选项;对于Linux系统,我们可以使用命令行或者图形界面工具进行设置。
十二:开机自动启动项设置的好处
设置开机自动启动项可以带来许多好处。我们无需手动启动常用软件,节省了时间和操作步骤。可以让一些需要长时间启动的软件在我们启动计算机后悄悄运行,等我们需要时已经准备好了。可以提高工作效率,让我们更快地进入工作状态。
十三:如何调整开机自动启动项的顺序
如果我们希望某个开机自动启动项在其他项之后运行,可以通过以下步骤进行调整。打开任务管理器(Ctrl+Shift+Esc),点击“启动”选项卡,找到需要调整顺序的软件或程序,按住左键不放拖拽到合适的位置即可。拖拽时会出现一个指示箭头,表示该软件或程序的启动顺序。
十四:开机自动启动项设置的应用场景
开机自动启动项设置适用于许多场景。比如,我们可以设置邮件客户端在计算机开机后自动启动,以便及时接收和处理邮件;我们可以设置文件同步工具在计算机开机后自动启动,以便及时备份文件。根据个人需求和工作习惯,我们可以选择适合自己的开机自动启动项进行设置。
十五:
通过设置电脑开机自动启动项,我们可以方便快捷地启动常用软件,提高工作效率。本文介绍了查看、添加、禁用、删除开机自动启动项的方法,以及使用第三方工具、注意事项、路径查找等相关内容。希望本文对大家了解和设置开机自动启动项有所帮助。
轻松设置开机自启动
在我们日常使用电脑的过程中,经常会有一些常用的软件需要开机自动启动,以方便我们快速进入工作状态。本文将介绍如何设置电脑开机自动启动项,让您的电脑更加智能化。
一、了解开机自动启动项
1.开机自动启动项的定义及作用

开机自动启动项是指在电脑开机时会自动启动的软件或程序,它能够提高我们使用电脑的效率,节省我们手动打开软件的时间。
2.常见的开机自动启动项
常见的开机自动启动项包括系统默认启动项和用户手动设置的启动项。系统默认启动项是在操作系统安装过程中预设的,而用户手动设置的启动项则是根据个人需求进行自定义。
二、查看和管理开机自动启动项
3.使用任务管理器查看开机自动启动项
打开任务管理器,点击“启动”选项卡,即可查看当前系统中的开机自动启动项。可以通过禁用或启用某个启动项来控制其是否在开机时自动启动。
4.使用系统配置工具管理开机自动启动项
通过运行“msconfig”命令打开系统配置工具,切换到“启动”选项卡,可以对开机自动启动项进行详细的管理,包括添加、删除、禁用和启用等操作。
三、设置开机自动启动项
5.设置开机自动启动项的步骤
找到要设置为开机自动启动的软件或程序的快捷方式或可执行文件;将该快捷方式或可执行文件拖拽到“启动”文件夹中;重新启动电脑,验证设置是否成功。
6.使用注册表设置开机自动启动项
打开注册表编辑器,找到“HKEY_CURRENT_USER\Software\Microsoft\Windows\CurrentVersion\Run”路径,在右侧窗口中新建一个字符串值,将要自启动的软件或程序的路径作为数据值。
四、注意事项和优化建议
7.注意事项:避免设置过多的开机自动启动项
过多的开机自动启动项会拖慢电脑的启动速度,影响系统性能。在设置开机自动启动项时,应选择必需的软件和程序。
8.优化建议:使用第三方工具进行管理
如果您不想手动设置开机自动启动项,可以使用一些第三方的软件来进行管理,如CCleaner、Autoruns等工具,它们能够更方便地帮助您进行设置和管理。
五、常见问题及解决方法
9.无法找到“启动”文件夹怎么办?
在资源管理器中,点击地址栏输入“shell:startup”命令,即可快速打开“启动”文件夹。
10.开机自动启动项无法禁用怎么办?
有些软件可能会在注册表中设置多个键值,需要进一步排查并进行禁用。
11.开机自动启动项无法添加怎么办?
确保您具有管理员权限,并检查所要添加的软件或程序是否可执行。
六、案例分析和实操演练
12.案例一:设置QQ开机自动启动
找到QQ的快捷方式,将其拖拽至“启动”文件夹中,即可实现QQ的开机自动启动。
13.案例二:使用系统配置工具禁用开机自动启动项
运行“msconfig”命令,切换到“启动”选项卡,勾选要禁用的启动项,点击“确定”按钮即可。
七、
14.电脑开机自动启动项的设置是提高工作效率的一种简单方法。通过了解、查看和管理开机自动启动项,并使用正确的设置方法,我们可以轻松实现开机自启动功能。
15.通过本文的介绍,相信您已经了解如何设置电脑开机自动启动项了。希望您能根据个人需求合理设置开机自启动项,让电脑更加智能化,提高工作效率。