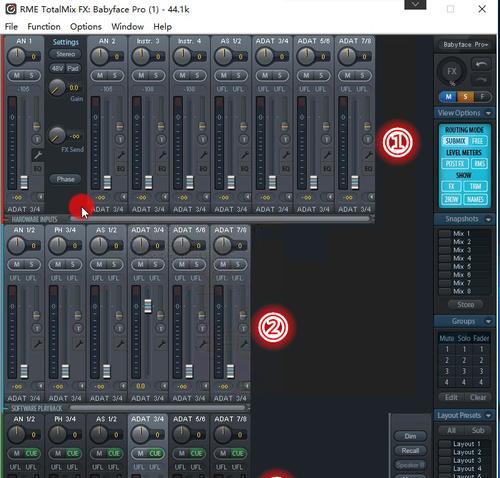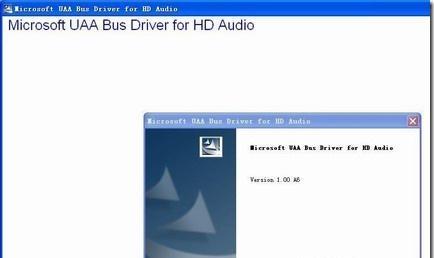声卡驱动程序是保证电脑音频正常工作的重要组成部分,正确安装声卡驱动程序可以确保音频设备能够正常运行。本文将详细介绍以电脑如何安装声卡驱动程序的步骤以及解决常见问题的方法。
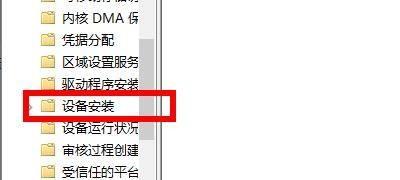
了解声卡驱动程序的作用及重要性
-声卡驱动程序是连接电脑与音频设备之间的桥梁,负责转换计算机数字信号为可听的音频信号。
-安装正确的声卡驱动程序能够保证音频设备正常工作,并提供更好的音频效果。
准备工作:查找适用于电脑的声卡驱动程序
-在开始安装前,需要确定电脑所使用的声卡型号和品牌。
-可以通过设备管理器或官方网站查找适用于自己电脑型号的最新声卡驱动程序。
下载声卡驱动程序并解压缩
-在官方网站或其他可靠下载网站上下载适用于电脑的最新声卡驱动程序。
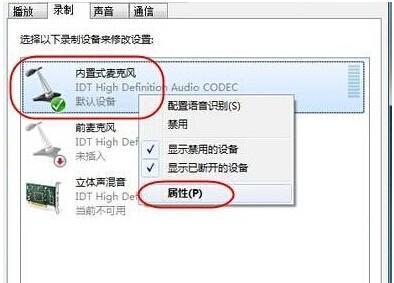
-下载完成后,将下载的文件解压缩到指定位置,通常为一个文件夹。
通过设备管理器卸载旧的声卡驱动程序
-打开设备管理器,找到声卡驱动程序,右键点击选择卸载。
-在弹出的对话框中选择删除驱动程序软件,完成卸载。
手动安装声卡驱动程序
-双击解压缩后的声卡驱动程序文件夹,找到可执行文件(.exe或者.setup文件)。
-右键点击可执行文件,选择“以管理员身份运行”,按照向导提示进行安装。
自动安装声卡驱动程序
-在解压缩后的声卡驱动程序文件夹中找到安装程序(通常为Setup.exe)。
-双击运行安装程序,按照向导提示进行安装。
检查安装结果并重新启动电脑
-安装完成后,打开设备管理器,确认声卡驱动程序已经正确安装。
-重新启动电脑以使新的驱动程序生效。
常见问题解决:声卡驱动程序无法安装
-检查所下载的声卡驱动程序是否适用于电脑型号。
-检查系统是否有其他冲突驱动程序或软件,导致安装失败。
常见问题解决:安装后声音无法正常播放
-检查音频设备是否正确连接。
-查看音量设置,确认音量未被静音或调至最低。
常见问题解决:声卡驱动程序无法更新
-确保电脑连接网络正常,可以访问官方网站。
-尝试手动下载最新的声卡驱动程序,并进行安装。
常见问题解决:声卡驱动程序冲突
-检查设备管理器中是否有其他设备与声卡冲突。
-尝试卸载冲突的驱动程序或禁用冲突的设备。
常见问题解决:声音质量差
-调整音频设置,选择合适的音频输出设备。
-检查音箱或耳机连接是否良好。
常见问题解决:声卡驱动程序无法识别音频设备
-检查音频设备是否与电脑连接稳定。
-更新操作系统或声卡驱动程序至最新版本。
常见问题解决:声卡驱动程序出现错误代码
-在官方网站上查询该错误代码的解决方案。
-尝试重新安装声卡驱动程序或恢复系统至最近的可用时间点。
正确安装声卡驱动程序是保证电脑音频正常工作的关键一步。本文详细介绍了安装声卡驱动程序的步骤,以及常见问题的解决方法。通过正确安装和维护声卡驱动程序,我们可以享受到更好的音频体验。
电脑声卡驱动程序的安装方法
在使用电脑的过程中,有时候会遇到电脑无声的问题,这可能是由于声卡驱动程序没有正确安装所导致的。本文将详细介绍如何安装声卡驱动程序,以解决电脑无声问题。
查找适合的声卡驱动程序
1.在开始安装之前,首先需要知道电脑使用的声卡型号。
2.打开设备管理器,找到“音频输入和输出”选项。
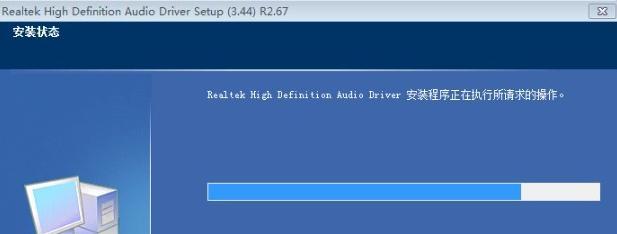
3.右键单击声卡选项,选择“属性”,查看声卡的详细信息。
下载声卡驱动程序
4.在得知声卡型号后,可以在相关厂商的官方网站上找到相应的声卡驱动程序。
5.进入厂商网站后,找到支持与下载页面,并搜索对应的声卡型号。
6.下载适合您操作系统的最新版本的声卡驱动程序。
备份当前驱动程序
7.在安装新的声卡驱动程序之前,建议先备份当前的驱动程序,以防安装不成功后能够恢复到之前的状态。
8.在设备管理器中右键单击声卡选项,选择“卸载设备”。
9.在弹出的确认对话框中勾选“删除驱动程序软件”,然后点击“卸载”。
安装声卡驱动程序
10.找到下载的声卡驱动程序,双击运行安装程序。
11.在安装向导中,按照提示一步步进行安装,直到安装完成。
12.安装完成后,重新启动电脑,让新的驱动程序生效。
测试声音输出
13.在电脑重新启动后,打开音量控制面板,确保音量调节滑块没有被静音或调到最低。
14.播放一段音乐或视频,检查是否能够听到声音。
15.如果能够听到声音,说明声卡驱动程序安装成功。
通过上述步骤,您可以轻松地安装声卡驱动程序,并解决电脑无声问题。确保了正确的声卡驱动程序的安装,能够提供良好的音频体验,让您享受更好的电脑使用体验。