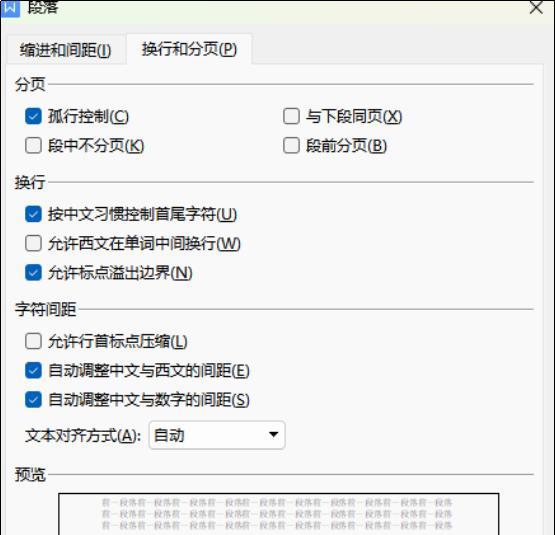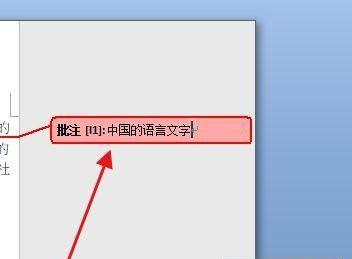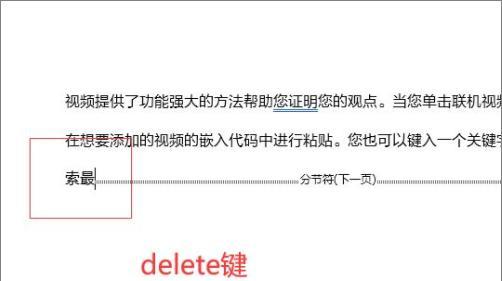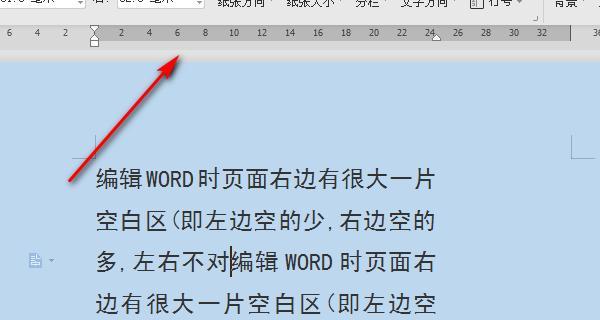在使用Word创建表格时,合适的行间距可以使表格更易读和美观。但有时候,我们希望将表格的行间距调整得更紧凑一些,以便在有限的空间中显示更多的内容。本文将介绍一些简单的方法来调整Word表格的行间距,帮助您轻松实现表格内容的紧凑布局。

为什么需要调整表格行间距?
-解释为什么我们有时候需要将表格的行间距调整得更紧凑一些。
-示例:当我们需要在一页上显示较多的表格内容时,较大的行间距会导致表格过长,而不能一目了然地看到所有的内容。
使用默认行间距
-介绍如何使用默认的行间距设置来创建紧凑的表格。
-示例:在Word中创建表格时,默认的行间距是1.08,您可以选择不更改行间距设置,直接使用默认的值来创建紧凑的表格。
调整行间距的百分比
-介绍如何按百分比来调整表格的行间距,以实现更紧凑的布局。

-示例:在表格的"行高"选项中,您可以选择百分比选项,并将值调整为较小的数值,如90%。这将使行间距变得更小,表格内容更加紧凑。
手动调整行间距
-介绍如何手动调整每一行的行间距,以实现最佳的紧凑效果。
-示例:在表格中选中某一行或多行,然后右键点击并选择"设置行高"。在弹出的对话框中,您可以手动输入所需的行高数值,以调整每一行的行间距。
使用表格样式
-介绍如何使用预设的表格样式来调整行间距。
-示例:在Word的"设计"选项卡中,您可以选择不同的表格样式,其中一些样式已经调整了行间距,使表格更加紧凑。选择适合您需要的样式即可。
使用自定义表格样式
-介绍如何创建自定义的表格样式来满足特定的行间距需求。
-示例:在Word的"设计"选项卡中,您可以选择"更多"来打开样式对话框,然后点击"新建样式"来创建您自己的表格样式。在新建样式的对话框中,您可以调整行高选项,以实现所需的行间距效果。
调整默认行间距
-介绍如何调整Word的默认行间距设置,以便每次创建表格时都能得到紧凑的布局。
-示例:在Word的"布局"选项卡中,点击"默认"按钮来打开默认表格属性对话框。在对话框中,您可以设置默认的行高数值,以便每次创建表格时都能应用这个紧凑的行间距设置。
使用快捷键调整行间距
-介绍如何使用快捷键来快速调整表格的行间距。
-示例:在表格中选中某一行或多行,然后按住Ctrl键并同时按下"2"键,可以将行间距设置为2倍行高。同样地,您可以按住Ctrl键并同时按下其他数字键来实现不同倍数的行间距调整。
表格行间距调整注意事项
-提醒读者在调整表格行间距时需要注意的一些事项。
-示例:在调整表格行间距时,需要确保内容不会过于拥挤,仍然保持可读性。同时,也要注意表格的整体美观度和可视性。
调整表格行间距时的常见问题与解决方法
-列举一些在调整表格行间距时可能遇到的常见问题,并提供解决方法。
-示例:可能遇到的问题包括行高无法调整、行间距调整后表格错乱等,可以通过重新设置行高、取消设置的行间距等方法来解决。
实例演示:将行间距调整得更紧凑
-通过一个具体的实例演示如何将表格的行间距调整得更紧凑。
-示例:以一个包含多个数据字段的表格为例,逐步演示如何使用上述方法来调整行间距,使表格更紧凑,以展示更多内容。
常见误区与正确做法
-介绍一些在调整表格行间距时常见的误区,并给出正确的做法。
-示例:常见误区包括使用空行来调整行间距、直接修改字体大小来缩小行高等。正确的做法应该是使用上述提到的方法来进行调整。
其他相关表格格式设置建议
-给出一些建议,帮助读者更好地调整表格的格式设置。
-示例:除了行间距的调整,还应注意表格的字体、边框、背景色等格式设置,以使整个表格在紧凑的基础上更加美观和易读。
-对本文内容进行。
-示例:通过本文的介绍,您现在应该知道如何调整Word表格的行间距以实现紧凑布局。无论是使用默认行间距、调整百分比、手动调整还是使用表格样式,都可以根据您的具体需求来选择合适的方法。
结束语
-写一句简短的结束语。
-示例:希望本文提供的方法能帮助您更好地调整Word表格的行间距,使您的文档更加专业和美观。
简单操作助你快速优化表格布局
在使用Word编辑表格时,我们经常会遇到需要调整行间距的情况。合理的行间距可以让表格布局更加紧凑,提高信息展示效果。本文将介绍如何在Word中轻松调整表格行间距,以实现缩小行间距的效果,帮助你更好地编辑表格内容。
打开Word并选中表格
打开Word文档,并选择需要调整行间距的表格。可以通过单击表格上方的边框或者使用鼠标拖动来选择表格。
进入“布局”选项卡
在打开的Word文档中,切换到“布局”选项卡,可以在菜单栏的上方找到它。这个选项卡提供了一系列用于调整表格布局的工具。

点击“行高”按钮
在“布局”选项卡中,可以找到“行高”按钮。点击该按钮,会弹出一个下拉菜单,其中包含了各种行高设置选项。
选择“最小值”
在“行高”下拉菜单中,选择“最小值”选项。这样可以将行间距缩小到最小限度,使表格布局更加紧凑。
手动调整行高
如果“最小值”选项仍然不能满足要求,你可以选择手动调整行高。在“行高”下拉菜单中,选择“其他行高”,然后手动输入所需的行高数值。
使用快捷键调整行高
在Word中,还可以使用快捷键来调整行高。选中需要调整行间距的行,然后按下“Ctrl”+“Shift”+“=”键,即可将行间距缩小为默认最小值。
调整特定行的行高
如果你只需要调整表格中的某几行的行高,而不是全部行,可以先选中这些行,然后按照上述方法进行行间距的调整。
应用到整个表格
如果你需要将行间距的调整应用到整个表格中,可以右键点击表格,选择“自动调整行高”。Word会自动将所有行的行间距进行统一调整。
保存并查看效果
在完成表格行间距的调整后,记得保存文档。你可以通过浏览整个表格来查看行间距调整的效果。
注意事项:文字重叠问题
在缩小行间距时,需要注意是否会导致文字重叠的问题。如果文字重叠,可以适当调整字体大小或行高,以保证表格的可读性。
注意事项:表格内容溢出问题
在调整行间距时,还需留意表格内容是否会因为行高过小而溢出。如果出现这种情况,可以调整行高或改变表格的布局方式。
注意事项:兼容性问题
当使用不同版本的Word或其他软件打开带有调整过行间距的表格时,可能会出现兼容性问题。建议在保存文档时进行测试,以确保在其他环境中也能正确显示。
注意事项:合理使用行间距
行间距的调整应该根据具体情况合理使用,避免过度压缩行间距导致表格不易阅读,或者过度放大行间距导致信息展示不全面。
进一步优化表格布局
除了调整行间距,还可以进一步优化表格布局,例如合并单元格、调整列宽等操作,以使表格更加紧凑、清晰。
通过本文的介绍,我们了解到了如何在Word中调整表格行间距缩小。合理调整行间距可以使表格布局更加紧凑,提高信息展示效果。同时,我们也了解到了一些注意事项和进一步优化表格布局的方法。希望这些内容能帮助你更好地编辑表格,并提升工作效率。