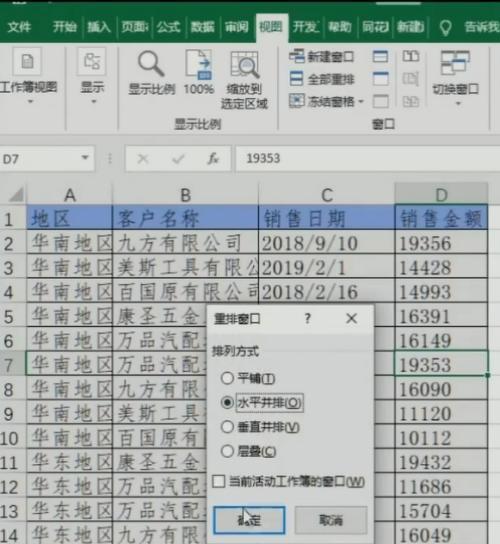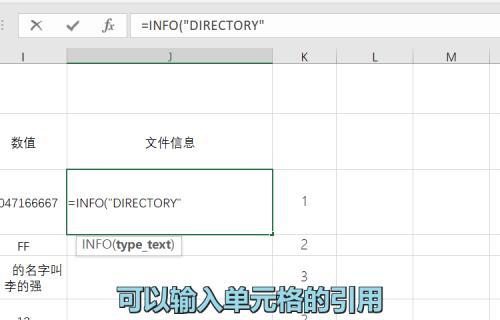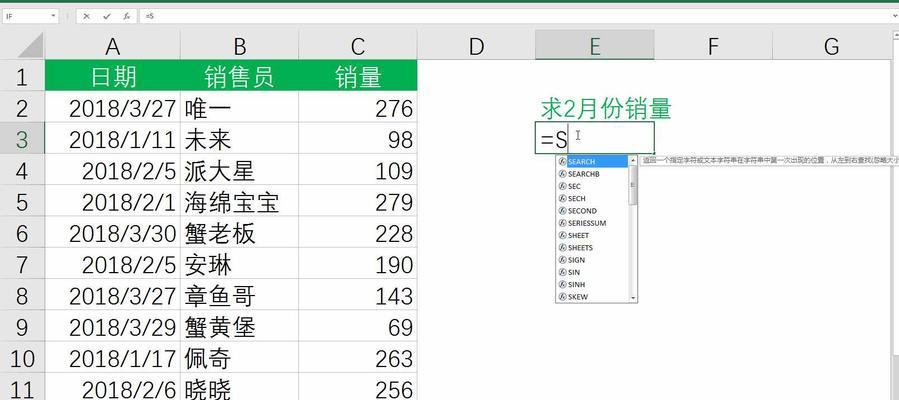在日常工作中,我们经常需要对大量的数据进行求和运算,手动逐个输入数据进行求和既繁琐又容易出错。而Excel提供了自动求和功能,能够帮助我们快速实现数据的求和,并大大提高工作效率。本文将详细介绍Excel自动求和的使用方法,帮助读者更好地掌握这一功能。

设置求和范围
Excel中的自动求和功能只能对特定区域内的数据进行求和运算,因此第一步是设置求和范围。通过选中需要求和的数据区域,可以确保求和的准确性和完整性。
常见的自动求和快捷键
在Excel中,有一些常用的快捷键可以帮助我们快速使用自动求和功能。比如,按下Alt键后依次按下"=",再按下"Enter"键,即可自动在当前区域的下方插入一个求和公式,并计算出结果。
使用函数实现自动求和
除了快捷键外,我们还可以使用函数来实现自动求和。在Excel中,SUM函数是常用的求和函数,它可以对指定区域内的数值进行求和运算。只需在需要求和的单元格中输入"=SUM(数据区域)",然后按下"Enter"键即可得到求和结果。
在多个工作表中求和
在Excel中,我们可以同时对多个工作表中的数据进行求和运算。只需在需要进行求和的单元格中输入"=SUM(工作表1:工作表n!数据区域)",然后按下"Enter"键即可实现多工作表的自动求和。
自动求和时避免包含错误数据
在使用Excel自动求和功能时,我们需要特别注意避免包含错误数据。比如,如果某个单元格中的数值错误,将会导致整个求和结果出错。在进行自动求和之前,我们应该先检查数据的准确性和有效性。

自动求和后如何修改求和区域
如果在自动求和之后需要修改求和区域,我们可以直接选中求和公式所在的单元格,然后拖动鼠标来调整区域范围。Excel会根据新的区域自动重新计算并更新求和结果。
使用条件求和实现更精确的运算
除了简单的数据求和外,Excel还提供了条件求和功能,可以根据特定条件对数据进行求和运算。通过使用SUMIF函数,我们可以根据设定的条件对指定区域内的数据进行筛选并求和。
使用数据透视表进行复杂求和
对于复杂的求和需求,我们可以使用Excel中的数据透视表功能来实现。数据透视表可以根据指定的字段对数据进行分类、汇总和分析,并支持多维度的求和运算。
如何自定义求和公式
在某些情况下,我们可能需要根据特定的需求自定义求和公式。Excel提供了一系列的数学函数,包括加减乘除以及其他常用函数,可以帮助我们实现更复杂的求和运算。
如何处理错误值
在使用Excel自动求和功能时,有时会遇到包含错误值的情况。我们可以使用IFERROR函数来处理这些错误值,使得求和结果更加准确。
如何自动更新求和结果
如果求和区域内的数值发生了变化,我们希望求和结果能够自动更新。在Excel中,我们可以使用动态数组函数来实现这一功能,比如SUM函数的动态数组版本SUMPRODUCT。
如何对特定单元格进行排除求和
有时,我们希望在自动求和过程中排除特定单元格的数值。在这种情况下,我们可以使用SUM函数的补充函数SUMIFS,通过设定条件来排除特定单元格的数值。
如何对不连续区域进行求和
有时,我们需要对不连续的区域进行求和运算。在Excel中,我们可以使用加法运算符“+”来实现这一功能,比如"=A1+A3+A5"。
如何在列中自动求和
如果我们需要在某一列中自动求和,可以使用Excel中的SUM函数结合自动填充功能。只需在第一个单元格中输入求和公式,然后将鼠标移动到右下角的小方块上,当光标变成黑色十字后,按住鼠标左键往下拖动即可自动填充求和公式。
通过本文的介绍,我们了解了Excel自动求和功能的使用方法。无论是快捷键、函数还是数据透视表,都可以帮助我们轻松实现数据的求和,并提高工作效率。掌握这些方法,相信你在日常工作中将能更加灵活和高效地运用Excel自动求和功能。
Excel的自动求和功能的使用方法及技巧
在日常工作中,经常会遇到需要对一列或多列数据进行求和的情况。Excel的自动求和功能能够帮助我们快速计算数据的总和,提高工作效率。本文将介绍Excel自动求和功能的使用方法及一些技巧,帮助读者更好地掌握这一功能。
一、基础用法:如何使用Excel的自动求和功能
1.选择要计算求和的数据区域
2.定位到“开始”选项卡,点击“自动求和”按钮

3.检查求和结果并进行调整
二、多列求和:如何对多列数据进行求和
4.选择多列数据区域
5.按住Ctrl键同时点击每列首个单元格
6.定位到“开始”选项卡,点击“自动求和”按钮
7.检查求和结果并进行调整
三、指定区域求和:如何按需指定数据区域进行求和
8.选择数据区域
9.在“名称框”中输入想要给该区域命名的名称
10.定位到“开始”选项卡,点击“自动求和”按钮
11.在自动求和公式中输入已命名的区域名称,按下回车键
12.检查求和结果并进行调整
四、条件求和:如何在满足一定条件下进行求和
13.使用“条件求和”函数进行特定条件下的求和
14.根据条件设置函数参数
15.检查求和结果并进行调整
通过本文的介绍,我们可以看到Excel自动求和功能的使用方法及技巧。掌握这些方法可以帮助我们在工作中快速计算数据的总和,提高工作效率。希望读者能够通过本文的指导,更好地运用Excel的自动求和功能,为工作带来便利与效益。