在使用Win10操作系统的电脑上进行硬盘分区是一项常见的任务,它可以帮助我们更好地组织和管理硬盘上的数据,提高电脑的运行效率。本文将详细介绍Win10分区电脑硬盘的方法和技巧,以帮助读者轻松进行硬盘分区及管理。
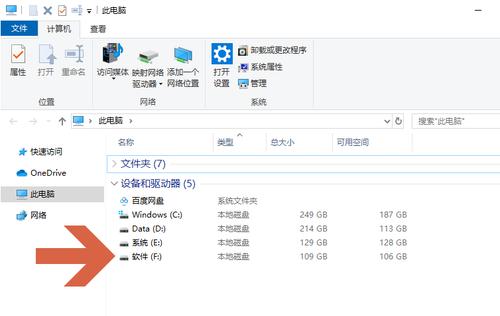
了解硬盘分区的概念及重要性
硬盘分区是将物理硬盘划分为一个或多个逻辑驱动器,每个驱动器可以独立使用,并且各自拥有自己的文件系统和数据。正确的硬盘分区可以帮助我们更好地管理数据、提高系统性能和保护数据安全。
备份重要数据
在进行硬盘分区之前,务必先备份重要数据,以防止数据丢失。可以使用外部存储设备、云存储等方式进行数据备份。
使用磁盘管理工具打开硬盘管理界面
在Win10操作系统中,我们可以使用自带的磁盘管理工具打开硬盘管理界面,该工具提供了对硬盘分区和管理的一系列功能。
查看当前硬盘情况
在硬盘管理界面中,我们可以查看当前硬盘的情况,包括已有的分区、剩余空间等信息。这可以帮助我们更好地规划硬盘分区。
创建新分区
通过磁盘管理工具,我们可以创建新分区来划分硬盘空间。可以选择将整个硬盘划分为一个分区,或者根据需要将硬盘空间划分为多个分区。
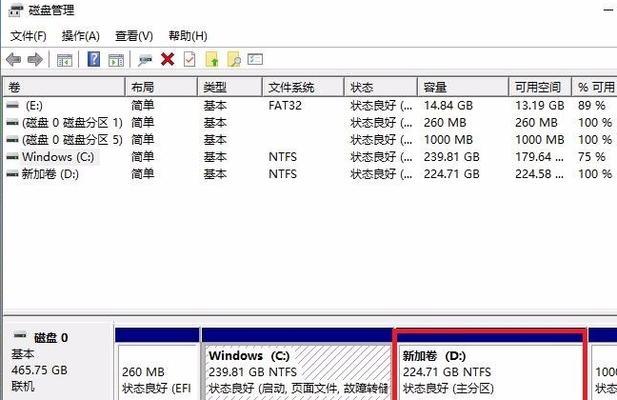
调整分区大小
如果我们需要调整已有分区的大小,可以通过磁盘管理工具进行操作。这可以帮助我们更好地利用硬盘空间,满足不同的需求。
格式化分区
在创建或调整分区后,我们通常需要对其进行格式化。格式化可以为分区建立文件系统,以便于文件的存储和读取。
分配驱动器号码
每个逻辑驱动器都会被自动分配一个驱动器号码,用于标识和访问。在磁盘管理工具中,我们可以手动更改驱动器号码,以便更好地管理硬盘分区。
合并分区
如果我们想要合并两个相邻的分区,可以通过磁盘管理工具进行操作。合并分区可以释放出更多的硬盘空间,并提高数据的整理性。
移动分区
有时候,我们可能需要移动已有分区的位置。磁盘管理工具提供了移动分区的功能,可以帮助我们更灵活地管理硬盘空间。
删除分区
如果我们不再需要某个分区,可以通过磁盘管理工具将其删除。但在删除分区之前,务必先备份其中的重要数据。
更改分区属性
除了基本的分区操作之外,磁盘管理工具还提供了更改分区属性的功能,例如设置活动分区、改变分区类型等。
使用第三方工具进行更高级的操作
如果需要进行更高级的硬盘分区和管理操作,可以考虑使用一些专业的第三方工具,它们通常提供了更多的功能和选项。
注意事项和常见问题解决办法
在进行硬盘分区和管理时,需要注意一些事项,例如避免误操作、备份重要数据等。同时,我们还可以了解一些常见问题的解决办法,以应对可能遇到的困难。
通过本文的介绍,我们了解了Win10分区电脑硬盘的方法和技巧。合理的硬盘分区可以帮助我们更好地管理数据、提高系统性能和保护数据安全。希望读者通过本文的指导,能够轻松进行硬盘分区及管理。
使用Win10系统自带工具轻松分区你的硬盘
分区硬盘是一项重要且常见的操作,可以帮助我们更好地管理存储空间和提高计算机性能。而在Win10系统中,有许多简单易用的工具可以帮助我们轻松完成分区操作。本文将介绍Win10系统自带的分区工具及其详细使用方法,帮助读者更好地进行硬盘分区。
了解分区的概念及作用
1.什么是硬盘分区
硬盘分区是将物理硬盘划分为逻辑上的若干个部分,每个部分都可以独立运行并装载文件系统。
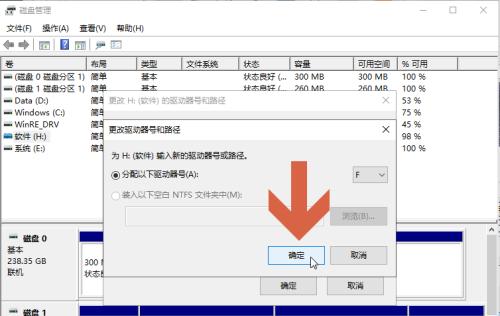
2.分区的作用
硬盘分区可以帮助我们更好地管理数据,提高存储效率和安全性,同时还可以优化计算机性能。
使用DiskManagement工具进行分区
1.打开DiskManagement工具
在Win10系统中,可以通过打开控制面板,选择"管理工具",再选择"计算机管理",最后选择"磁盘管理"来打开DiskManagement工具。
2.查看硬盘分区情况
在DiskManagement工具中,可以查看到当前计算机上所有硬盘的分区情况,包括已分配和未分配的空间。
3.创建新分区
选择一个未分配的空间,右键点击该空间,选择"新建简单卷",按照向导进行操作即可创建新分区。
4.调整分区大小
选择一个已分配的分区,右键点击该分区,选择"收缩卷"或"扩展卷",按照向导进行操作即可调整分区大小。
5.删除分区
选择一个已分配的分区,右键点击该分区,选择"删除卷",按照向导进行操作即可删除分区。
使用Diskpart命令进行分区
1.打开命令提示符
在Win10系统中,按下Win+X键,在弹出的菜单中选择"命令提示符",以管理员身份运行命令提示符。
2.运行Diskpart命令
在命令提示符中输入"diskpart"并回车,进入Diskpart工具。
3.查看硬盘列表
输入"listdisk"并回车,可以查看到当前计算机上所有硬盘的列表。
4.选择要操作的硬盘
输入"selectdiskX"(X代表要操作的硬盘编号)并回车,选择要操作的硬盘。
5.创建新分区
输入"createpartitionprimarysize=X"(X代表要创建的分区大小)并回车,按照提示完成新分区的创建。
使用第三方分区工具进行分区
1.下载并安装第三方分区工具
在互联网上下载并安装一款可信赖的第三方分区工具,如EaseUSPartitionMaster等。
2.打开第三方分区工具
安装完成后,打开第三方分区工具。
3.选择要操作的硬盘
在第三方分区工具中,选择要操作的硬盘。
4.创建新分区、调整分区大小或删除分区
根据需要,在第三方分区工具中选择相应的功能进行操作,按照向导进行操作即可完成分区操作。
通过本文介绍的方法,我们可以轻松地在Win10系统中进行硬盘分区操作。无论是使用Win10自带的工具还是第三方分区工具,都能帮助我们更好地管理存储空间、提高计算机性能。希望本文对读者在Win10系统下的硬盘分区操作有所帮助。




