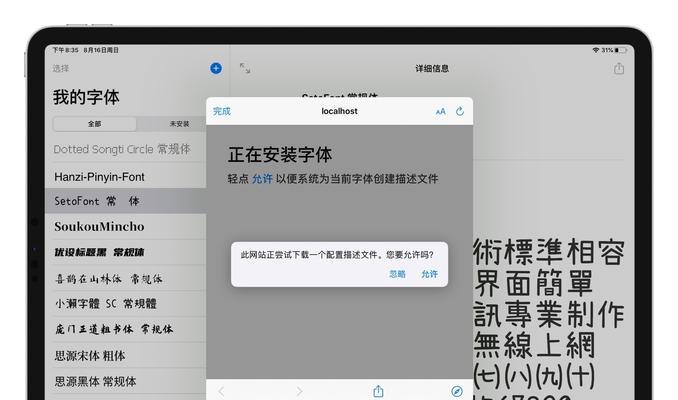随着iPad在日常生活和工作中的广泛应用,如何快速、便捷地将iPad上的文件传输到电脑上成为了一个重要的问题。本文将介绍一种简便的方法,帮助用户轻松实现iPad与电脑文件的传输。
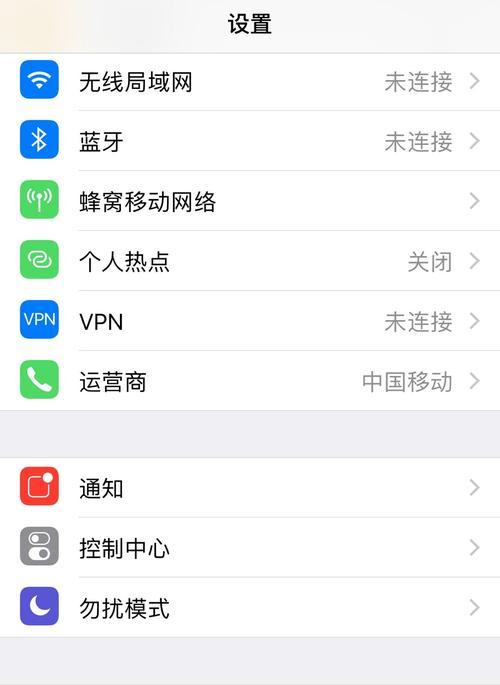
设置Wi-Fi连接
1.打开iPad的设置,点击Wi-Fi选项。
2.在可用的Wi-Fi网络列表中选择与电脑连接同一个网络,并输入密码进行连接。
安装文件管理应用
1.在AppStore中搜索并下载“文件管理器”应用。
2.安装完成后,打开应用并按照提示进行设置。
连接iPad与电脑
1.用Lightning数据线将iPad与电脑连接。

2.在iPad上选择“信任此电脑”选项,确保连接顺利。
打开文件管理应用
1.在iPad上打开已安装的文件管理应用。
2.在应用中找到需要传输的文件,并选择导出选项。
选择传输方式
1.在导出选项中选择“通过Wi-Fi传输”。
2.选择“从iPad传输到电脑”选项。
打开电脑端的浏览器
1.在电脑上打开浏览器,如Chrome、Safari等。
2.在地址栏中输入应用提供的IP地址和端口号。
输入验证码
1.在浏览器中输入应用显示的验证码。
2.点击确认,完成验证。
选择传输文件
1.在浏览器中选择需要传输的文件,并点击下载。
2.文件将自动开始传输到电脑上的默认下载位置。
等待传输完成
1.在浏览器中查看传输进度,等待文件完全传输完成。
2.传输完成后,可以在电脑上查看和使用这些文件。
断开连接
1.在浏览器中点击断开连接按钮。
2.断开连接后,确保在iPad和电脑上关闭相关的应用。
检查传输结果
1.在电脑上打开文件夹,确认已传输的文件是否完整。
2.如有需要,可以进行进一步的操作或编辑。
其他传输方式
1.如果Wi-Fi连接不稳定,还可以通过iTunes进行有线传输。
2.连接iPad与电脑后,在iTunes中选择文件进行传输。
传输安全注意事项
1.为了保护数据安全,建议在使用公共Wi-Fi环境时避免传输敏感文件。
2.定期更改密码,确保传输过程中的数据安全。
随时享受传输便利
1.掌握以上传输方法后,您可以随时随地享受iPad与电脑文件传输的便利。
2.不再受到传统的有线连接方式的限制,工作和娱乐更加方便。
通过本文介绍的方法,您可以轻松实现iPad与电脑文件的传输。设置Wi-Fi连接、安装文件管理应用、连接iPad与电脑、打开文件管理应用、选择传输方式、打开电脑端的浏览器、输入验证码、选择传输文件、等待传输完成、断开连接、检查传输结果、其他传输方式、传输安全注意事项和随时享受传输便利,这些步骤都可以帮助您顺利传输文件。希望本文能对您有所帮助,让iPad与电脑之间的文件传输更加方便快捷。
如何通过iPad传输文件到电脑
在日常生活和工作中,我们经常需要将iPad上的文件传输到电脑上进行编辑、备份或共享。然而,很多人并不清楚如何快速、简便地实现这一目标。本文将详细介绍如何通过不同的方式将文件从iPad传输到电脑上,帮助读者更好地利用这两个设备。
1.使用iTunes进行传输

使用iTunes是最传统的方法之一,但需要先安装iTunes软件。连接iPad和电脑,打开iTunes,在设备列表中选择iPad,点击“文件”选项,选择需要传输的文件,点击“同步”按钮即可完成传输。
2.使用iCloud进行传输
若两个设备都已登录相同的iCloud账号,可以通过iCloudDrive功能实现文件传输。在iPad上,将需要传输的文件保存到iCloudDrive文件夹中,然后在电脑上登录iCloud账号,访问iCloud网页或使用iCloudDrive应用程序即可下载这些文件。
3.使用第三方云存储服务进行传输
除了iCloud,还有其他第三方云存储服务可供选择,如GoogleDrive、Dropbox等。在iPad上安装对应的应用程序并登录账号,将需要传输的文件保存到云存储服务中,然后在电脑上登录相同的账号,下载这些文件即可。
4.使用邮件进行传输
邮件是一种简单有效的传输方式。在iPad上,选择需要传输的文件,点击“分享”按钮,选择“邮件”选项,填写电脑上的邮箱地址,点击“发送”即可将文件以附件形式发送到电脑上。
5.使用AirDrop进行传输
若iPad和电脑都支持AirDrop功能,可以通过蓝牙和Wi-Fi直接传输文件。在iPad上打开控制中心,启用AirDrop并选择“所有人”或“仅限联系人”,然后在电脑上打开Finder或资源管理器,找到目标文件,选择分享或发送至AirDrop,选择iPad即可完成传输。
6.使用文件管理应用进行传输
在AppStore中有很多文件管理应用可供选择,如Documents、FileBrowser等。安装这些应用后,在iPad上将文件保存到应用内部的文件夹中,然后通过内置的文件传输功能将文件传输到电脑上。
7.使用数据线连接进行传输
使用数据线连接iPad和电脑,确保两者正常连接后,在电脑上打开资源管理器或Finder,在设备列表中选择iPad,找到需要传输的文件,复制粘贴到电脑上的目标文件夹中即可。
8.使用无线传输工具进行传输
有一些无线传输工具可以帮助实现iPad和电脑之间的文件传输,如Feem、FileTransfer等。在iPad和电脑上都安装对应的应用程序,并确保两者连接到同一Wi-Fi网络,即可通过这些应用进行文件传输。
9.使用扫码传输工具进行传输
有一些扫码传输工具可以通过扫描二维码的方式进行文件传输,如ScanTransfer、Portal等。在iPad上选择需要传输的文件,在电脑上打开对应的应用程序,扫描iPad上生成的二维码即可完成传输。
10.使用FTP服务器进行传输
在iPad上安装支持FTP服务器功能的应用程序,将需要传输的文件上传到FTP服务器中,然后在电脑上使用FTP客户端连接到服务器,下载这些文件到电脑上。
11.使用即时通讯工具进行传输
一些即时通讯工具如微信、QQ等也支持文件传输功能。在iPad上选择需要传输的文件,通过这些即时通讯工具发送给电脑上的好友或自己,即可在电脑上接收并保存这些文件。
12.使用音乐播放器进行传输
有一些音乐播放器应用也支持文件传输功能,如iFile、FileApp等。在iPad上将需要传输的文件拖拽到音乐播放器中,然后通过iTunes将这些文件从音乐播放器同步到电脑上。
13.使用相册同步进行传输
在iPad的相册中选择需要传输的照片或视频,然后通过iTunes将这些媒体文件从相册同步到电脑的照片库中,即可实现文件的传输。
14.使用在线存储服务进行传输
一些在线存储服务如OneDrive、百度云盘等也可以实现iPad和电脑之间的文件传输。在iPad上安装对应的应用程序并登录账号,将文件保存到在线存储服务中,然后在电脑上登录相同的账号,下载这些文件即可。
15.使用共享功能进行传输
在iPad和电脑上同时启用共享功能,确保两者连接到同一Wi-Fi网络,然后在iPad上选择需要传输的文件,通过共享功能将文件发送到电脑上。
通过本文介绍的这些方式,读者可以根据实际需求选择最合适的方法将文件从iPad传输到电脑上。无论是使用iTunes、iCloud还是第三方工具,都能够简便快捷地完成文件传输任务,让iPad和电脑更好地互联互通。