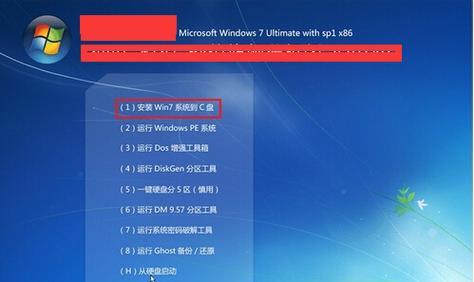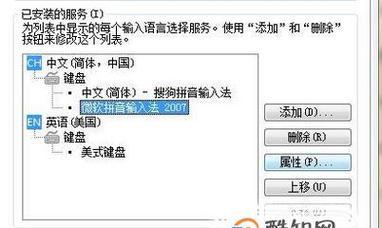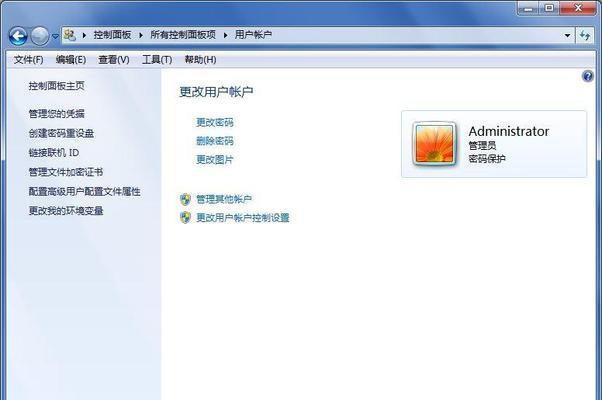在一个办公环境中,共享打印机可以提高工作效率,减少设备成本。而在Win7局域网中设置打印机共享可以让多台电脑共享一个打印机,方便办公人员打印工作。本文将介绍如何在Win7局域网中进行打印机共享的设置。
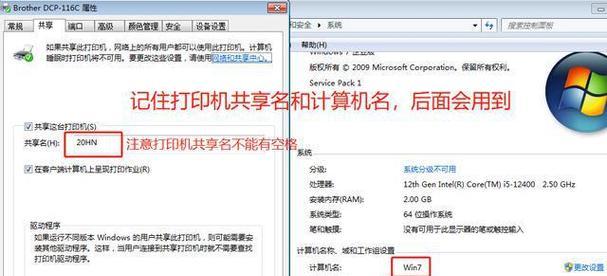
1.安装打印机驱动程序
为了实现打印机共享,首先需要在每台电脑上安装相应的打印机驱动程序,以便能够正确识别和操作打印机。
2.打开“设备和打印机”窗口
在控制面板中找到“设备和打印机”选项,点击进入。在这个窗口中可以看到已经安装的打印机。
3.右键点击需要共享的打印机
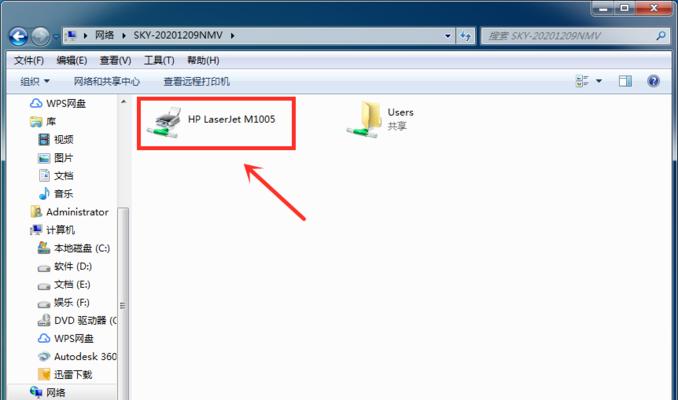
在“设备和打印机”窗口中,找到需要共享的打印机,右键点击该打印机,选择“打印机属性”。
4.进入共享设置页面
在弹出的窗口中,选择“共享”选项卡,然后勾选“共享此打印机”选项。可以选择自定义共享名称,也可以保留默认的共享名称。
5.配置共享权限
点击“权限”按钮,可以设置共享打印机的权限。可以选择添加特定的用户或组,并授予相应的权限,例如打印、管理等。
6.设置打印机共享名称
在共享选项卡中,点击“高级共享”按钮,可以自定义共享打印机的名称和备注。确保该名称易于识别,方便其他电脑找到并连接。
7.检查网络连接
确保所有电脑都连接到同一个局域网中,并且网络连接正常。只有在同一个网络下,才能实现打印机的共享和访问。
8.在其他电脑上添加共享打印机
在其他需要连接共享打印机的电脑上,打开“设备和打印机”窗口,点击“添加打印机”按钮。系统会搜索局域网中的共享打印机,并显示出来。
9.选择共享打印机
在搜索结果中找到需要连接的共享打印机,双击选择该打印机。系统会自动安装相应的驱动程序并添加打印机。
10.测试打印
在完成打印机添加后,可以进行一次测试打印,确保能够正常连接和打印。如果出现问题,可以检查网络设置和共享权限是否正确配置。
11.打印机管理
在主机电脑上,可以通过“设备和打印机”窗口中的“打印机属性”来管理共享打印机,例如添加或删除用户权限,修改共享设置等。
12.共享打印机的限制
需要注意的是,共享打印机只能在局域网内使用,无法在互联网上进行访问。同时,共享打印机的性能也会受到网络带宽和连接速度的影响。
13.解决常见问题
在设置打印机共享过程中,可能会遇到一些问题,例如无法搜索到共享打印机、无法连接打印机等。可以通过检查网络连接、重新配置共享设置等方式来解决问题。
14.安全性注意事项
在设置打印机共享时,要注意保护网络安全,避免未经授权的访问和滥用。建议设置合适的共享权限,并定期检查和更新网络安全设置。
15.打印机共享的好处
通过设置打印机共享,可以实现多台电脑共享一个打印机资源,减少设备成本和维护工作。同时,也提高了办公人员的工作效率和便利性。
通过本文的介绍,我们了解了在Win7局域网中如何设置打印机共享。正确的打印机共享设置可以提高工作效率,减少设备成本,同时也要注意网络安全问题。希望这篇文章对你在Win7局域网中设置打印机共享有所帮助。
一步步教你在Win7系统中设置局域网打印机共享
局域网内共享打印机是提高办公效率的一种重要方式,通过在Win7系统中设置局域网打印机共享,可以实现多台电脑同时使用一台打印机的功能。本文将详细介绍如何在Win7系统中进行打印机共享设置,帮助用户轻松实现打印资源的共享与利用。
1.准备工作
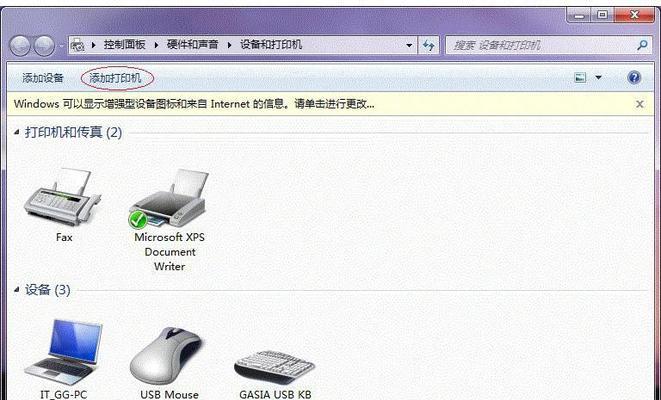
在开始设置之前,首先确保所有要参与共享的电脑都连接在同一个局域网内,并且已经连接到同一台路由器或交换机。
2.确认打印机可用性
确保要共享的打印机已经正确安装并能够正常工作,可以通过打印一份测试页来验证打印机的可用性。
3.打开“设备和打印机”窗口
在Win7系统中,点击“开始”按钮,然后选择“设备和打印机”选项,打开设备和打印机窗口。
4.找到要共享的打印机
在设备和打印机窗口中,找到要共享的打印机图标,并右键点击该图标,选择“打开”选项。
5.进入打印机属性设置
在打印机窗口中,点击顶部菜单栏中的“打印机”选项,并选择“属性”选项,进入打印机属性设置。
6.打开共享设置
在打印机属性设置窗口中,切换到“共享”选项卡,并点击“共享此打印机”复选框,启用打印机共享功能。
7.分配共享名称
在共享设置中,为打印机分配一个唯一的共享名称,并可以选择是否在网络中显示该打印机。
8.添加其他电脑
在局域网内的其他电脑上,重复步骤1至步骤4,找到设备和打印机窗口并打开。
9.添加网络打印机
在设备和打印机窗口中,点击顶部菜单栏中的“添加打印机”选项,然后选择“添加网络、无线或Bluetooth打印机”。
10.搜索网络打印机
系统会自动搜索局域网内的共享打印机,等待搜索结果显示完毕后,选择要添加的共享打印机并点击“下一步”。
11.完成网络打印机设置
按照系统的指引进行后续的操作,直到网络打印机添加完成。
12.测试打印
在其他电脑上成功添加网络打印机后,可以尝试打印一份测试页来验证是否已成功实现打印机共享。
13.共享设置调整
如果在使用过程中出现问题,可以重新进入打印机属性设置,检查共享设置是否正确,并根据需要进行调整。
14.打印机安全设置
为了保护打印资源的安全,可以在共享设置中添加密码保护或限制访问权限等安全设置。
15.及时更新驱动程序
为了保持打印机的正常工作和性能,及时更新打印机驱动程序非常重要,可以通过厂商官网下载最新的驱动程序进行更新。
通过以上步骤,我们可以在Win7系统中轻松设置局域网打印机共享,实现多台电脑共享一台打印机的功能。这样不仅节约了成本,提高了办公效率,还可以方便快捷地利用共享的打印资源。记得定期检查和更新驱动程序,保持系统的稳定和打印机的正常工作。