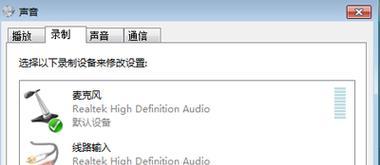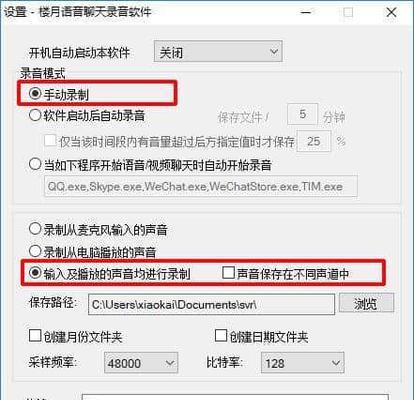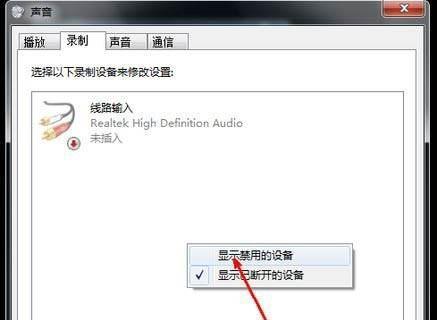麦克风驱动是电脑中必备的软件之一,它能够使麦克风与计算机进行通信,实现语音输入和音频处理等功能。正确安装麦克风驱动对于保证音频质量以及正常使用非常重要。本文将为大家介绍如何安装麦克风驱动,希望能帮助到大家。

1.下载麦克风驱动软件
2.确认电脑系统版本
3.打开设备管理器
4.定位麦克风设备
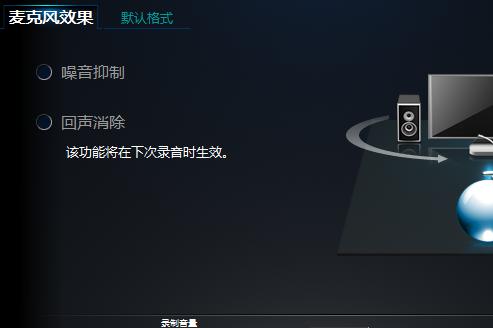
5.右键点击麦克风设备
6.选择"更新驱动程序"
7.选择"自动搜索更新的驱动程序"
8.等待驱动程序下载和安装
9.完成驱动程序安装后重启电脑
10.检查驱动程序是否安装成功
11.如何手动安装麦克风驱动
12.从官方网站下载最新的驱动程序
13.解压下载的驱动程序文件
14.打开设备管理器,手动安装驱动程序
15.驱动安装成功后进行测试
1.下载麦克风驱动软件:打开浏览器,在搜索引擎中输入麦克风驱动软件的名称,并进入官方网站或可信赖的第三方下载站点,下载最新的麦克风驱动软件。
2.确认电脑系统版本:根据自己的电脑操作系统版本(如Windows10、MacOS等),选择对应的麦克风驱动软件下载。
3.打开设备管理器:在Windows系统中,右键点击"此电脑"或"我的电脑"图标,选择"属性",再点击"设备管理器"。
4.定位麦克风设备:在设备管理器中找到"音频输入和输出"或"声音、视频和游戏控制器"选项,并展开。
5.右键点击麦克风设备:在展开的选项中找到麦克风设备(通常以"麦克风"或"Microphone"命名),右键点击该设备。
6.选择"更新驱动程序":在右键菜单中选择"更新驱动程序"选项。
7.选择"自动搜索更新的驱动程序":在弹出的对话框中选择"自动搜索更新的驱动程序"。
8.等待驱动程序下载和安装:计算机会自动连接到互联网,下载并安装适合麦克风设备的驱动程序。
9.完成驱动程序安装后重启电脑:驱动程序安装完成后,系统会提示重启电脑。请保存好未保存的工作,并点击"立即重启"。
10.检查驱动程序是否安装成功:重启后,重新打开设备管理器,确认麦克风设备是否正常显示,表示驱动程序安装成功。
11.如何手动安装麦克风驱动:如果自动搜索无法找到合适的驱动程序,可以尝试手动安装。从官方网站下载最新的麦克风驱动程序。
12.从官方网站下载最新的驱动程序:打开麦克风设备制造商的官方网站,在支持或下载页面找到适用于自己设备型号和操作系统版本的最新麦克风驱动程序。
13.解压下载的驱动程序文件:将下载的驱动程序文件解压到一个易于访问的文件夹中。
14.打开设备管理器,手动安装驱动程序:回到设备管理器,右键点击麦克风设备,选择"更新驱动程序",然后选择"浏览计算机以查找驱动程序软件",并指定之前解压的驱动程序文件夹。
15.驱动安装成功后进行测试:安装完成后,可以进行一些语音测试或录音测试,确认麦克风设备能够正常工作。
通过本文的介绍,我们学习了如何安装麦克风驱动。无论是自动搜索还是手动安装,都需要我们下载适用于自己设备和操作系统版本的驱动程序,并在设备管理器中进行相应操作。正确安装麦克风驱动可以确保麦克风与计算机的正常通信,提供高质量的语音输入和音频处理功能。
快速
在使用麦克风时,正确安装和配置麦克风驱动是至关重要的。本文将介绍一种快速、简单的方法来安装麦克风驱动,以确保您可以高质量地录制音频或进行语音通信。
为什么需要安装麦克风驱动?
麦克风驱动是连接麦克风和计算机的桥梁,它负责将麦克风采集的声音信号转化为计算机可以识别的数字信号。只有正确安装了麦克风驱动,您才能正常使用麦克风进行录制、语音通信等操作。
检查计算机系统和麦克风连接
在安装麦克风驱动之前,首先需要确保计算机系统正常运行,并且麦克风已经正确连接。检查计算机的声音设置和设备管理器,确认麦克风在设备列表中显示并且没有任何问题。

下载适合您操作系统的麦克风驱动
前往麦克风的制造商官方网站或其他可靠的驱动下载网站,寻找适合您操作系统的最新麦克风驱动。确保选择正确的驱动程序版本,并将其下载到您的计算机中。
打开设备管理器,卸载旧的驱动程序
在安装新的麦克风驱动之前,建议先卸载旧的驱动程序。打开设备管理器,找到与麦克风相关的设备,并右键点击选择“卸载”。在卸载过程中,选择删除驱动程序并确认操作。
运行麦克风驱动安装程序
双击下载的麦克风驱动安装程序,按照安装向导的提示完成安装过程。如果出现防火墙或安全软件的警告提示,选择允许程序继续安装。
重新启动计算机
在安装完成后,建议重新启动计算机以使驱动程序生效。在重启后,系统将自动识别并加载新安装的麦克风驱动。
测试麦克风
打开系统设置中的声音选项,选择麦克风作为默认录音设备。然后使用一款录音软件或打开语音通信应用程序,进行测试录制或通话,确保麦克风正常工作。
更新麦克风驱动
定期检查麦克风制造商的官方网站,了解是否有新的驱动程序发布。及时更新麦克风驱动可以修复已知的问题,并提供更好的性能和兼容性。
驱动程序冲突解决方法
如果您在安装麦克风驱动过程中遇到问题,例如驱动程序无法正常安装或无法识别麦克风等,可以尝试卸载已安装的驱动程序,重启计算机,并重新安装驱动程序。
备份驱动程序
为了防止意外情况发生,建议您在安装新的麦克风驱动之前备份当前的驱动程序。这样,如果出现问题,您可以快速恢复到之前的工作状态。
注意驱动程序来源
在下载和安装麦克风驱动时,要注意来源的可信度。建议从官方网站或经过认证的下载网站获取驱动程序,以避免下载到恶意软件或损坏的驱动程序。
定期更新操作系统
除了安装最新的麦克风驱动,还应定期更新您的操作系统。操作系统的更新通常包含修复和改进声音设备驱动程序的补丁,可以提升麦克风的性能和稳定性。
优化声音设置
在安装麦克风驱动后,您可以通过调整声音设置来进一步优化麦克风的性能。通过增加麦克风的增益、调整录音音量等参数,可以获得更好的录音效果。
麦克风驱动故障排除
如果您在使用过程中遇到麦克风无法正常工作的问题,可以尝试使用系统自带的故障排除工具来诊断和修复问题。如果问题仍然存在,可以咨询专业人士或寻求制造商的技术支持。
通过正确安装和配置麦克风驱动,您可以确保麦克风正常工作并获得高质量的音频录制和语音通信体验。按照上述步骤操作,并定期更新驱动程序和操作系统,将有助于保持麦克风的性能和稳定性。记住,选择可信的驱动程序来源并备份驱动程序是非常重要的。