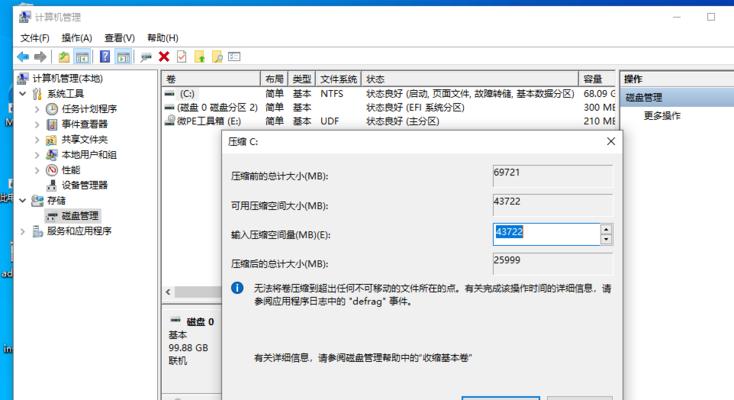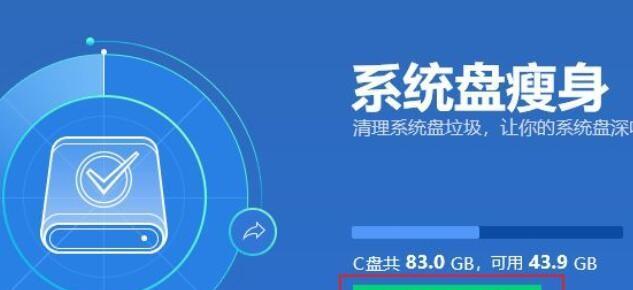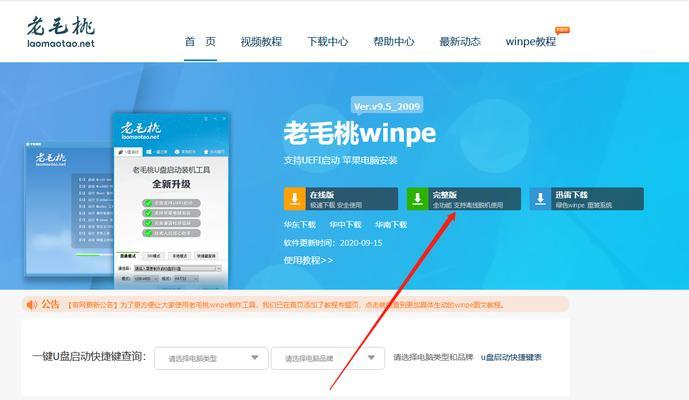在使用电脑的过程中,C盘是我们存储系统和程序文件的主要位置。然而,随着时间的推移,C盘可能会积累许多无用的垃圾文件,这些文件会占据宝贵的存储空间并影响电脑的性能。本文将介绍一些常用的命令,帮助您清理电脑C盘中的无用文件,使电脑保持高效运行。
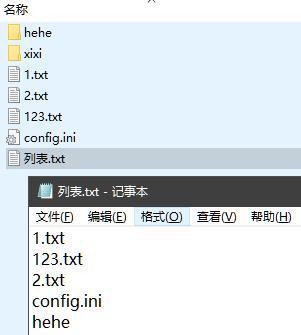
一、清理临时文件
二、删除浏览器缓存
三、清除回收站
四、卸载不再使用的程序
五、清理系统日志
六、清除应用程序缓存
七、清理下载文件夹
八、删除无效的快捷方式
九、清理系统备份文件
十、清除未使用的字体文件
十一、清除临时安装文件
十二、删除Windows更新备份
十三、清理系统恢复点
十四、清除垃圾邮件文件
十五、清除无用的桌面文件
一、清理临时文件:使用命令“%temp%”打开临时文件夹,删除其中的所有文件和文件夹,以释放存储空间。
二、删除浏览器缓存:通过运行命令“Ctrl+Shift+Delete”打开浏览器缓存清理工具,选择清除缓存选项并确认清除。
三、清除回收站:运行命令“rd/s/qC:\$Recycle.bin”清空回收站,并释放占用的存储空间。
四、卸载不再使用的程序:运行命令“appwiz.cpl”打开程序和功能窗口,选择不再需要的程序并卸载,以释放存储空间。
五、清理系统日志:使用命令“eventvwr.msc”打开事件查看器,右键点击日志文件并选择清除日志来清理系统日志。

六、清除应用程序缓存:运行命令“%localappdata%”打开应用程序缓存文件夹,手动删除其中的无用缓存文件。
七、清理下载文件夹:运行命令“%userprofile%\Downloads”打开下载文件夹,删除不再需要的下载文件。
八、删除无效的快捷方式:运行命令“shell:startup”打开启动文件夹,删除无效的快捷方式,以提高系统启动速度。
九、清理系统备份文件:使用命令“sdclt.exe/cleanup”清除旧的系统备份文件,释放存储空间。
十、清除未使用的字体文件:运行命令“fonts”打开字体文件夹,删除不再使用的字体文件。
十一、清除临时安装文件:运行命令“%systemroot%\Installer”打开临时安装文件夹,手动删除不再需要的安装文件。
十二、删除Windows更新备份:使用命令“dism.exe/online/cleanup-image/startcomponentcleanup”清理Windows更新备份文件,以释放存储空间。
十三、清理系统恢复点:运行命令“cleanmgr.exe”打开磁盘清理工具,选择清理系统文件并勾选“上次系统还原点”来清理系统恢复点。
十四、清除垃圾邮件文件:运行命令“%userprofile%\AppData\Local\Microsoft\Outlook”打开Outlook邮件文件夹,删除垃圾邮件文件。
十五、清除无用的桌面文件:运行命令“%userprofile%\Desktop”打开桌面文件夹,删除不再需要的文件,使桌面整洁。
通过上述命令,您可以轻松清理电脑C盘中的无用文件,释放宝贵的存储空间并提升电脑的性能。请定期进行清理,保持电脑的高效运行。
如何利用命令清除电脑C盘中的无用文件
随着时间的推移,我们的电脑C盘可能会积累大量的无用文件,这些文件占用了宝贵的存储空间,降低了电脑的性能。而使用命令来清除C盘中的无用文件,可以快速且彻底地进行清理,为电脑带来新的活力。本文将介绍如何利用命令清除电脑C盘中的无用文件,让您的电脑焕然一新。
一:查找C盘中的无用文件
通过命令行窗口或者运行对话框,输入"cmd"命令打开命令行窗口。然后输入"cdC:\"命令进入C盘根目录。接下来,输入"dir/s/a"命令查找并显示C盘中所有的文件和文件夹。
二:列举出无用文件类型
在命令行窗口中输入"dir/s*.tmp"命令,可以列举出所有以.tmp为后缀名的无用文件。同样地,您还可以通过输入其他文件类型的通配符,如*.bak(备份文件)、*.log(日志文件)等来列举出不同类型的无用文件。
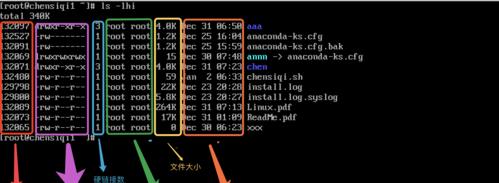
三:删除无用文件
输入"del/s*.tmp"命令,可以删除C盘中所有以.tmp为后缀名的无用文件。同样地,您也可以使用其他文件类型的通配符来删除相应类型的无用文件。
四:清理回收站
输入"rd/s%systemdrive%\Recycler"命令,可以清空回收站中的所有文件。这样可以释放更多的存储空间,并且确保无用文件不会被恢复。
五:清理浏览器缓存
输入"del/s/q%userprofile%\AppData\Local\Microsoft\Windows\INetCache\*.*"命令,可以删除浏览器缓存中的所有文件。这些文件占用了大量的磁盘空间,并且可能会影响浏览器的性能。
六:清理系统临时文件
输入"del/s/q%temp%\*.*"命令,可以删除系统临时文件夹中的所有文件。这些临时文件通常没有实际用途,并且会占用大量的磁盘空间。
七:清理应用程序缓存
输入"del/s/q%localappdata%\Temp\*.*"命令,可以删除应用程序缓存中的所有文件。这些缓存文件通常可以重新生成,因此删除它们可以释放存储空间。
八:清理无用的系统日志文件
输入"wevtutil.execlApplication"命令,可以清除应用程序日志。同样地,您可以使用相应的命令清除其他系统日志文件,如Security、System等。
九:清理无用的临时安装文件
输入"del/s/q%windir%\Installer\*.tmp"命令,可以删除无用的临时安装文件。这些文件占用了大量的磁盘空间,并且在完成安装后往往不再需要。
十:清理旧的备份文件
输入"del/s/q%systemdrive%\Windows.old\*.*"命令,可以删除旧的备份文件。这些文件通常是在进行系统升级或者修复时创建的,占用了大量的存储空间。
十一:清理无效的注册表项
输入"regedit"命令打开注册表编辑器。然后在编辑器中使用搜索功能,查找并删除无效的注册表项。这些无效项往往是由于应用程序卸载不完全等原因造成的。
十二:清理无用的程序文件
通过控制面板中的程序和功能功能,选择并删除不再需要的程序。这样可以释放存储空间,并且减少不必要的系统负担。
十三:清理无用的桌面文件和文件夹
在桌面上查找并删除不再需要的文件和文件夹。这些文件占用了宝贵的桌面空间,并且可能会降低电脑的启动速度。
十四:清理无用的下载文件
在下载文件夹中查找并删除不再需要的文件。这些文件占用了存储空间,并且可能会导致混乱和不必要的复杂性。
十五:
通过使用命令来清除电脑C盘中的无用文件,我们可以快速且彻底地进行清理,提升电脑的性能。通过清理无用文件,我们能够释放存储空间,减少系统负担,并且提升电脑的整体效率。不要让C盘积累无用文件成为电脑性能下降的阻碍,让我们行动起来,让电脑焕然一新吧!