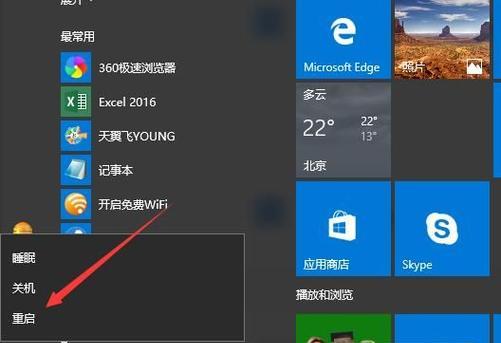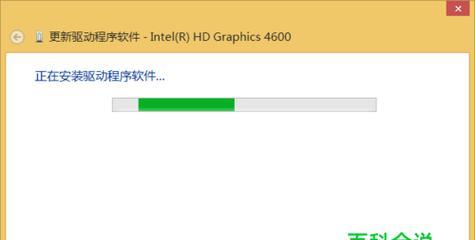在日常使用电脑的过程中,我们可能会遇到各种硬件问题,例如驱动程序错误、设备冲突等。设备管理器是Windows操作系统提供的一个实用工具,它允许用户管理和维护计算机的硬件设备。本文将详细介绍如何打开设备管理器,并利用其功能解决一些常见的硬件问题。
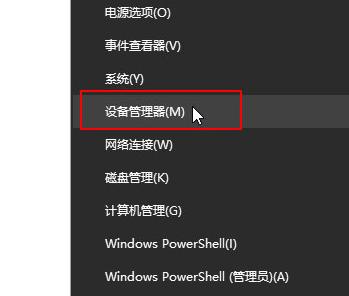
1.设备管理器简介
-设备管理器是一个集中管理和监控计算机硬件设备的工具,可用于查看设备状态、更新驱动程序等。
2.打开设备管理器的方法
-使用快捷键组合Win+X,然后选择"设备管理器"。
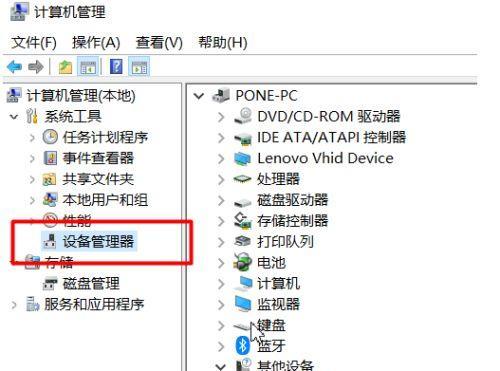
-通过控制面板打开设备管理器。
-通过运行窗口打开设备管理器。
3.设备状态和属性
-设备管理器可以显示每个硬件设备的状态,例如正常、错误或禁用。
-可以通过属性窗口查看设备的详细信息,包括供应商、硬件ID等。
4.更新驱动程序
-设备管理器可以帮助用户快速检查并更新硬件设备的驱动程序。
-可以手动选择驱动程序更新或自动搜索最新驱动程序。
5.禁用或启用设备
-设备管理器允许用户禁用或启用特定硬件设备,以解决冲突或节省电源。
6.查找和解决设备冲突
-设备管理器可以检测和报告设备之间的冲突,并提供解决方案。
-可以通过更改资源设置或更新驱动程序来解决设备冲突。
7.卸载设备
-如果某个硬件设备不再需要或出现问题,可以使用设备管理器卸载它。
-卸载后,系统将不再使用该设备并释放相关资源。
8.恢复设备
-如果在卸载设备后需要重新启用它,可以使用设备管理器进行设备恢复。
-恢复后,系统将重新安装并启用该设备。
9.扫描硬件更改
-设备管理器可以扫描计算机上的硬件更改,并自动更新设备列表。
10.检查设备驱动程序的签名
-设备管理器可以验证驱动程序是否经过数字签名。
-验证签名可以确保驱动程序的来源可靠。
11.导出设备列表
-设备管理器允许用户将设备列表导出为文本文件,以备日后参考或与他人共享。
12.隐藏设备
-设备管理器可以隐藏不需要显示的设备,使设备列表更加清晰。
13.设备管理器中的错误码
-设备管理器会显示与硬件设备相关的错误码,用户可根据错误码查找解决方案。
14.常见的设备管理器问题与解决方案
-介绍一些常见的设备管理器问题,如无法打开、无法找到设备等,并提供相应的解决方法。
15.设备管理器的重要性和使用建议
-设备管理器在维护和管理计算机硬件方面的重要性,并给出使用建议和注意事项。
设备管理器是一个强大且易用的工具,可帮助用户管理和维护计算机硬件设备。通过学习如何打开设备管理器以及利用其功能来解决一些常见的硬件问题,用户可以更好地保持计算机的正常运行和性能。了解设备管理器的使用方法和注意事项,对于提高计算机的可靠性和稳定性非常重要。
在哪里打开设备管理器
设备管理器是Windows操作系统中一个非常重要的工具,它可以帮助我们管理和调整计算机中的硬件设备。然而,对于一些新手用户来说,他们可能不知道如何打开设备管理器。本文将为大家提供一个简单的教程,告诉大家在哪里可以找到设备管理器。
1.打开控制面板
在Windows操作系统中,我们需要打开控制面板。控制面板是一个集中管理和调整计算机设置的地方。我们可以通过多种方式打开控制面板,比如点击开始菜单,然后选择控制面板选项。
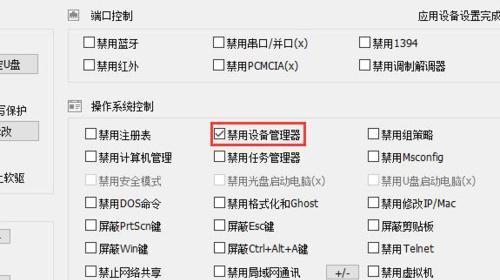
2.切换到大图标视图
在控制面板中,默认的视图可能是按类别排列的列表视图。为了更方便地找到设备管理器,我们需要将视图切换为大图标视图。可以在右上角的下拉菜单中选择大图标视图。
3.找到设备管理器
在大图标视图中,我们可以看到各种不同的图标。我们需要找到名为"设备管理器"的图标,它通常位于控制面板中的硬件和声音类别下。
4.使用快捷键打开
除了通过控制面板打开设备管理器,我们还可以使用快捷键来快速打开它。只需要同时按下Windows键和R键,然后在弹出的运行对话框中输入"devmgmt.msc",最后点击确定按钮即可。
5.使用搜索功能
如果你使用的是Windows10操作系统,那么你还可以使用搜索功能来找到设备管理器。只需要点击任务栏上的搜索框,然后输入"设备管理器",在搜索结果中点击相应的选项即可打开。
6.使用电脑右键菜单
在Windows资源管理器中,我们还可以使用电脑右键菜单来打开设备管理器。只需要在桌面或者资源管理器中找到此电脑的图标,然后点击右键,在弹出的菜单中选择"管理"选项。接下来,我们就可以在计算机管理窗口中找到设备管理器。
7.在控制面板中搜索
如果你使用的是较旧版本的Windows操作系统,你可能无法直接使用搜索功能来找到设备管理器。此时,你可以在控制面板的右上角搜索框中输入"设备管理器",然后点击搜索结果中的相应选项。
8.使用命令提示符
对于一些高级用户来说,他们可以使用命令提示符来打开设备管理器。只需要按下Windows键和R键,然后在运行对话框中输入"cmd",最后在命令提示符窗口中输入"devmgmt.msc"并回车,设备管理器就会打开。
9.使用WindowsPowerShell
类似于使用命令提示符,我们还可以使用WindowsPowerShell来打开设备管理器。按下Windows键和R键,然后输入"powershell"并回车,最后在WindowsPowerShell窗口中输入"devmgmt.msc"并回车即可。
10.使用开始菜单搜索
在某些Windows版本中,我们还可以使用开始菜单的搜索功能来找到设备管理器。只需要点击开始菜单左侧的搜索框,然后输入"设备管理器"并点击搜索结果中的相应选项即可打开。
11.使用控制面板中的快捷方式
在控制面板中,我们可以找到一些快捷方式,它们可以直接打开设备管理器。比如,我们可以点击"系统和安全"类别下的"设备管理器"链接,或者点击"硬件和声音"类别下的"设备和打印机"链接,在弹出的窗口中选择设备管理器选项。
12.在任务管理器中打开
在Windows操作系统中,我们还可以通过任务管理器来打开设备管理器。只需同时按下Ctrl、Shift和Esc三个键,然后在任务管理器窗口中点击"文件"菜单,最后选择"运行新任务"选项。在弹出的对话框中输入"devmgmt.msc"并点击确定即可。
13.使用控制面板中的管理员工具
在控制面板中,我们还可以找到一个名为"管理员工具"的选项。点击进入管理员工具后,我们可以看到一个名为"计算机管理"的图标。点击此图标,然后在计算机管理窗口中选择设备管理器选项。
14.在资源管理器中打开
在Windows资源管理器中,我们也可以直接打开设备管理器。只需要打开任意文件夹窗口,然后在地址栏中输入"ControlPanel\HardwareandSound\DeviceManager"并按下回车键即可。
15.在桌面上创建快捷方式
如果你经常需要使用设备管理器,你可以在桌面上创建一个快捷方式。只需右键点击桌面空白处,在弹出的菜单中选择"新建",然后选择"快捷方式"选项。接下来,输入"devmgmt.msc"并点击下一步,在最后一步中输入快捷方式的名称,点击完成即可。
通过以上几种方法,我们可以轻松地找到设备管理器,并进行相关的硬件设备管理和调整。无论是新手用户还是高级用户,都可以根据自己的需求选择合适的方式来打开设备管理器,从而更好地管理计算机硬件。