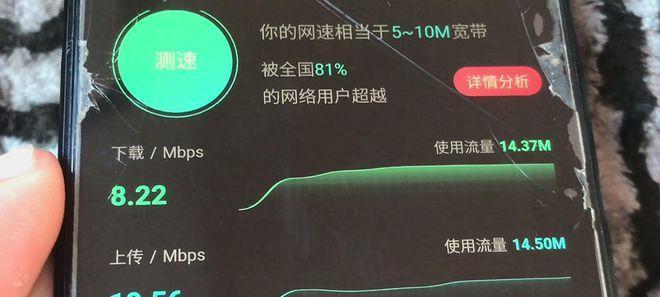随着科技的发展,U盘已成为我们日常生活中不可或缺的设备之一。然而,有时我们在将U盘插入电脑时,会收到一个让人烦恼的提示:“此磁盘需要格式化,是否现在格式化?”这个问题可能会导致我们无法访问U盘中的数据,因此解决这个问题变得十分重要。本文将为大家介绍一些解决U盘一插上就提示格式化的方法,帮助您快速修复这一问题。
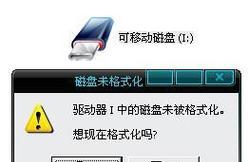
检查USB接口
如果您插入U盘后收到了需要格式化的提示,首先要检查的是USB接口是否正常。有时候,U盘插入电脑时接触不良可能会导致这个问题的出现。
更换USB接口
如果第一步没有解决问题,您可以尝试将U盘插入另一个USB接口。有时候某个USB接口出现故障或者兼容性问题,更换到其他接口可能会解决这个问题。
使用病毒查杀软件
有时候U盘中的病毒可能导致电脑提示需要格式化。您可以使用一款可靠的病毒查杀软件对U盘进行全面扫描,清除潜在的病毒。
尝试其他电脑
如果您在一台电脑上插入U盘后出现格式化提示,可以尝试将U盘插入另一台电脑上。如果在其他电脑上能够正常访问U盘中的数据,那么问题可能出在您的电脑系统上。
使用数据恢复软件
如果以上方法都没有解决问题,您可以尝试使用一款专业的数据恢复软件来恢复U盘中的数据。这些软件可以帮助您扫描和恢复被删除或无法访问的文件。
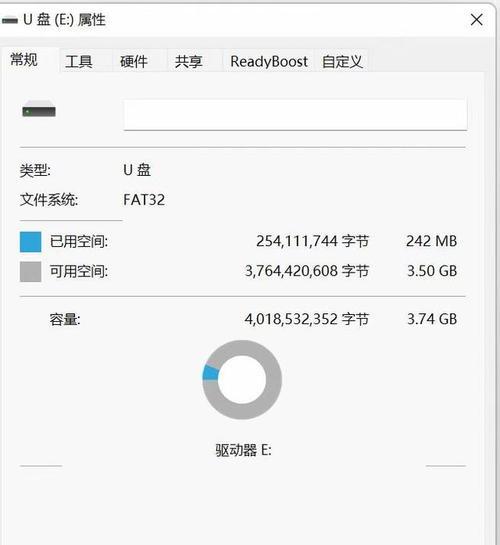
修复文件系统
有时候U盘的文件系统损坏可能导致电脑提示需要格式化。您可以使用Windows自带的命令行工具CHKDSK来修复文件系统错误。
尝试低级格式化
如果您对U盘中的数据并不在意,您可以尝试进行低级格式化。请注意,低级格式化将会清空U盘中的所有数据,请备份重要文件。
卸载并重新插入U盘
有时候一些应用程序或者进程可能会占用U盘,导致格式化提示。您可以尝试在设备管理器中卸载U盘,然后重新插入U盘。
更新驱动程序
某些旧版本的USB驱动程序可能会导致U盘格式化问题。您可以通过设备管理器或者官方网站来更新USB驱动程序。
使用Windows自带工具修复
Windows自带了一些可用于修复U盘问题的工具,如磁盘管理和磁盘清理工具。您可以尝试使用这些工具来修复U盘。
重装U盘驱动
如果您尝试了以上方法仍然没有解决问题,您可以尝试重装U盘的驱动程序。请注意,在进行此操作之前请备份好U盘中的所有重要数据。
联系专业数据恢复公司
如果您的U盘中存储了非常重要的数据,并且您无法通过以上方法解决问题,那么建议您联系专业的数据恢复公司来寻求帮助。
检查U盘硬件故障
有时候U盘本身可能存在硬件故障,导致需要格式化的提示。您可以尝试将U盘插入其他设备,如手机或者平板电脑,来检查是否存在硬件故障。
格式化U盘
如果您尝试了以上方法仍然无法解决问题,最后一种方法是格式化U盘。但是请注意,在进行格式化之前,请务必备份好U盘中的所有重要数据。
预防措施
为了避免U盘一插上就提示格式化的问题,建议您定期备份重要数据,并且保持良好的使用习惯,避免在不稳定或有病毒的电脑上使用U盘。
当遇到U盘一插上就提示格式化的问题时,我们可以通过检查USB接口、更换USB接口、使用病毒查杀软件、尝试其他电脑、使用数据恢复软件、修复文件系统、低级格式化、卸载并重新插入U盘、更新驱动程序、使用Windows自带工具修复、重装U盘驱动、联系专业数据恢复公司、检查U盘硬件故障、格式化U盘以及采取预防措施等方法来解决问题。希望本文提供的解决方案能够帮助您快速修复U盘格式化问题,保护您的数据安全。
解决U盘插入即提示格式化的问题
在使用U盘的过程中,有时我们可能会遇到一种情况,即当我们将U盘插入电脑后,系统会弹出一个窗口提示需要对U盘进行格式化。这种问题的出现可能会导致我们无法访问U盘中的数据,给我们带来不便。然而,不必担心,本文将为大家介绍解决这一问题的方法。
检查U盘连接
如果您的U盘插入电脑后立即弹出格式化提示,首先需要检查U盘是否正确连接到电脑。请确保U盘插头没有松动或接触不良。
尝试在其他电脑上插入U盘
有时,插入U盘后格式化提示可能是由于电脑系统错误引起的。您可以尝试将U盘插入其他电脑,看看是否出现相同的问题。

使用CMD命令修复U盘
打开CMD命令行窗口,并输入"chkdsk"命令,后面加上U盘的驱动器号(例如E:),然后按回车键执行命令。CMD会自动扫描和修复U盘中的错误。
使用病毒查杀软件扫描U盘
有时,插入U盘后弹出格式化提示可能是由于U盘感染了病毒。您可以使用安全可靠的病毒查杀软件对U盘进行全面扫描和清除病毒。
更新电脑系统
有时,插入U盘后格式化提示可能是由于电脑系统不兼容造成的。您可以尝试更新电脑的操作系统,确保系统与U盘兼容。
使用数据恢复软件
如果您确定U盘内有重要的数据,但又无法访问时,可以尝试使用专业的数据恢复软件来恢复U盘中的文件。
删除设备驱动器
在某些情况下,设备驱动程序可能会导致插入U盘后出现格式化提示。您可以尝试在设备管理器中删除U盘的驱动程序,然后重新插入U盘来解决问题。
修改注册表项
打开注册表编辑器(regedit.exe),找到并修改HKEY_CURRENT_USER\Software\Microsoft\Windows\CurrentVersion\Policies\Explorer下的NoDriveTypeAutoRun键值为0,然后重启电脑。
修复U盘文件系统
通过使用磁盘管理工具,您可以尝试修复U盘的文件系统。在磁盘管理中选择U盘,右键点击并选择“修复文件系统”。
更换U盘线材
如果您使用的是可拆卸的U盘连接线,有时连接线松动或损坏会导致插入U盘后出现格式化提示。您可以尝试更换U盘线材解决该问题。
备份数据并格式化U盘
如果以上方法都无法解决问题,您可以备份U盘中的数据,并对U盘进行格式化操作。请注意,在格式化之前一定要备份重要的数据,以免丢失。
联系U盘厂商
如果您尝试了以上方法仍然无法解决问题,建议您联系U盘的厂商寻求更专业的支持和帮助。
防止类似问题再次发生
为了避免类似问题的再次发生,您可以定期检查U盘的文件系统和磁盘健康状态,并及时备份重要的数据。
注意U盘使用环境
避免将U盘长时间暴露在高温或潮湿的环境中,保持U盘的正常工作温度和湿度范围。
当U盘插入电脑后出现格式化提示时,我们可以通过检查连接、修复文件系统、查杀病毒等方法来解决这一问题。如果问题依然存在,可以备份数据并格式化U盘,或者联系厂商寻求专业帮助。同时,我们也应该注意U盘的使用环境,定期检查和备份重要数据,以避免类似问题再次发生。