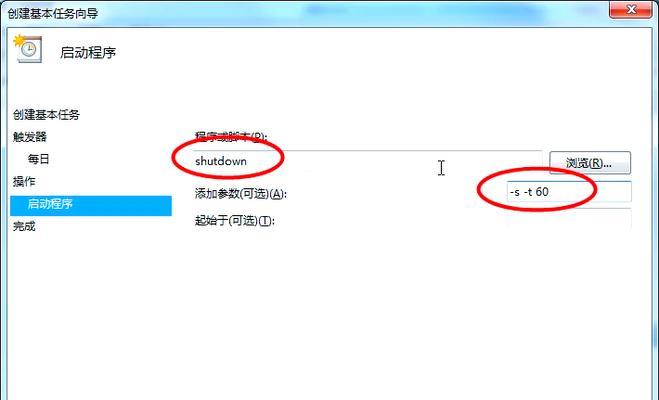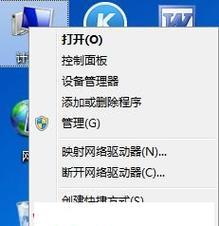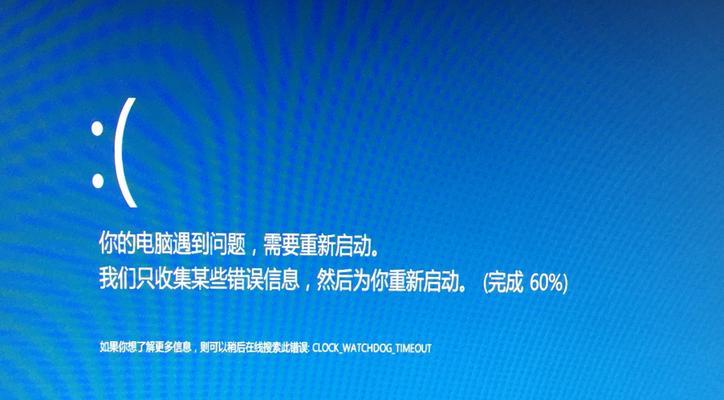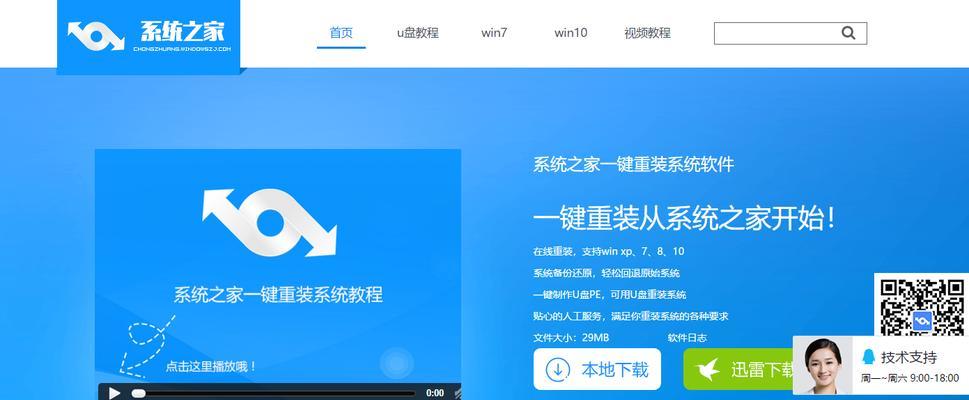Windows7是微软公司推出的一款经典操作系统,广泛应用于个人电脑。为了帮助用户更好地了解和掌握安装Win7系统的步骤,本文将详细介绍从准备工作到系统安装完毕的全过程。无论你是新手还是有一定经验的用户,只要按照以下步骤进行操作,你都能轻松完成Win7系统的安装。
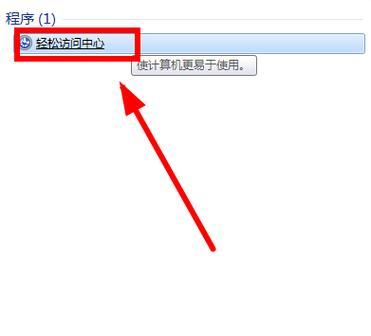
一、准备工作——备份重要数据
在安装Win7系统之前,首先要做好备份工作,将计算机中的重要数据保存到外部存储设备中,以防数据丢失。
二、制作安装盘——准备所需材料
为了安装Win7系统,你需要一张Win7系统安装盘,可以是光盘或者USB启动盘。确保光盘或U盘的镜像文件完整且没有损坏。
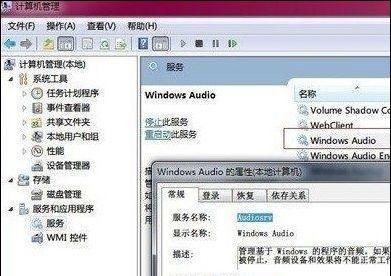
三、设置启动顺序——调整BIOS设置
在安装Win7系统前,需要调整计算机的BIOS设置,将启动顺序设为光盘或U盘优先。进入BIOS设置界面后,找到“启动顺序”或“BootOrder”选项,将光盘或U盘移到第一位。
四、启动计算机——从安装盘启动
将制作好的Win7系统安装盘插入计算机的光驱或将U盘插入计算机的USB接口,重新启动计算机。按下计算机开机时显示的按键进入引导菜单,选择从光盘或U盘启动。
五、选择语言——设置语言偏好
在安装Win7系统的过程中,会有语言选择的界面出现。根据个人偏好选择合适的语言,然后点击“下一步”继续安装。
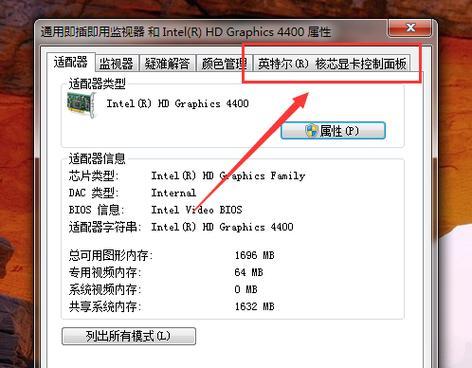
六、点击“安装”——正式开始安装
在Win7系统安装界面上,点击“安装”按钮,开始正式安装系统。稍等片刻,系统将自动进行相关设置和文件复制。
七、接受许可协议——同意软件许可协议
在安装过程中,会弹出软件许可协议的界面。阅读完协议后,点击“我接受许可条款”选项,并点击“下一步”继续安装。
八、选择安装类型——选择系统版本和硬盘分区
在安装过程中,需要选择系统版本和硬盘分区。根据个人需求和计算机配置,选择合适的系统版本,并对硬盘进行分区设置。
九、等待安装——系统文件复制
在Win7系统安装过程中,需要等待系统文件复制完成。这个过程可能需要一些时间,请耐心等待。
十、设置用户名和密码——创建系统账户
在Win7系统安装完成后,需要设置用户名和密码来创建系统账户。输入自己喜欢的用户名和密码,并设置安全提示问题,点击“下一步”。
十一、选择时区和日期时间——设置系统时区和时间
在系统安装完成后,需要选择合适的时区和日期时间。根据自己所在地区选择相应的时区,并设置准确的日期和时间。
十二、自动更新设置——选择是否自动更新
Win7系统安装完成后,会有自动更新设置的界面。根据个人需求,选择是否开启自动更新功能,并点击“下一步”继续。
十三、安装驱动程序——为硬件设备安装驱动
在Win7系统安装完成后,需要为计算机的硬件设备安装相应的驱动程序。使用驱动光盘或从官方网站下载最新驱动进行安装。
十四、安装常用软件——配置个人环境
Win7系统安装完成后,可以根据个人需求安装常用软件,如浏览器、办公软件等,以便能更好地使用计算机。
十五、
通过上述的一步步操作,你已经成功完成了Win7系统的安装。恭喜你!现在你可以享受使用新系统带来的各种便利和功能了。记得在使用系统过程中及时进行系统更新和软件更新,以保持系统的安全性和稳定性。祝你使用愉快!