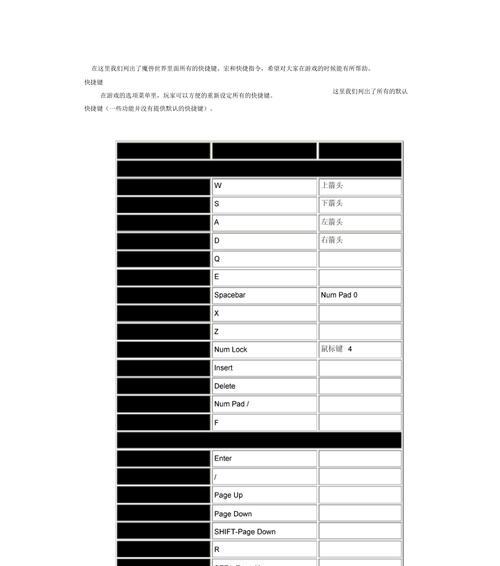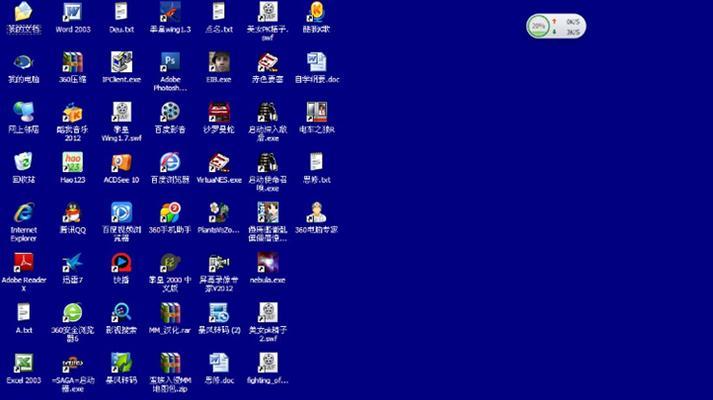在使用苹果设备时,经常会遇到需要截取长页面的情况,而苹果长截图的快捷键可以帮助用户快速实现这一功能。本文将为大家详细介绍苹果设备上常用的长截图快捷键及其使用方法。
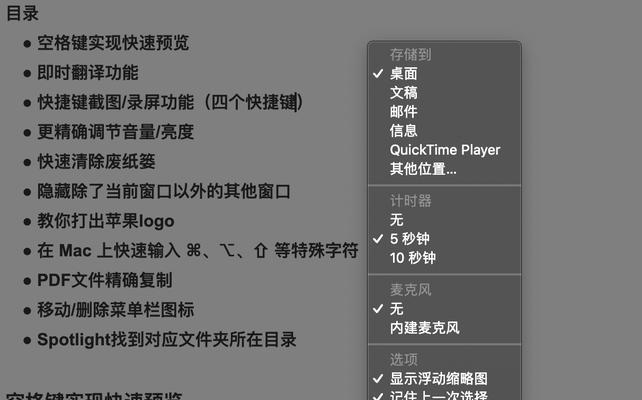
1.使用Command+Shift+3截取全屏长截图
通过同时按下键盘上的Command、Shift和3键,即可在苹果设备上进行全屏长截图的截取。截取完成后,系统会自动保存该截图到桌面上。
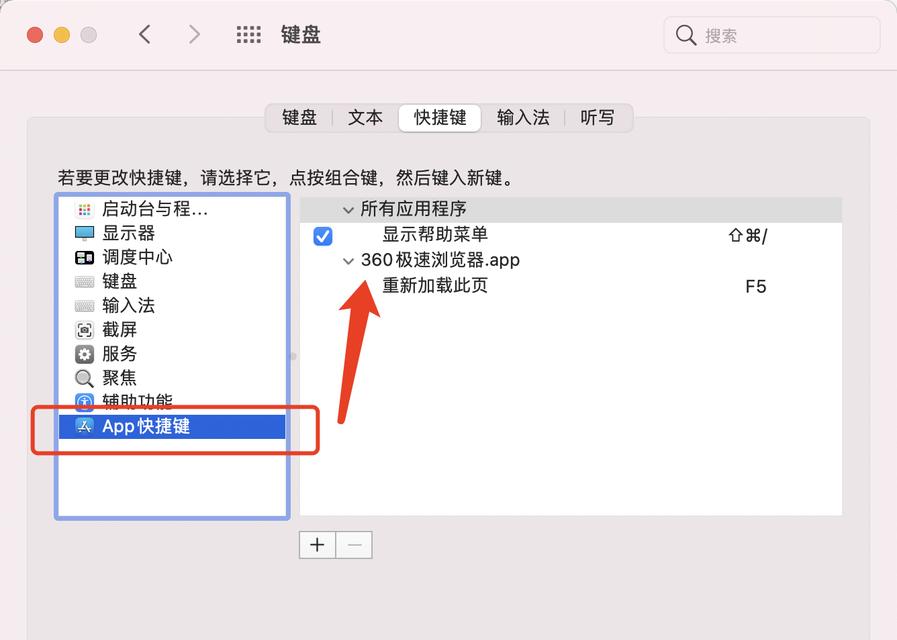
2.使用Command+Shift+4截取选定区域长截图
通过按下键盘上的Command、Shift和4键,鼠标会变成一个十字线状的图标,此时可以通过鼠标点击并拖动来选定需要截取的区域。松开鼠标后,系统会自动保存该区域的长截图到桌面上。
3.使用Command+Shift+4+空格键截取窗口长截图

通过按下键盘上的Command、Shift和4键后,再按下空格键,鼠标会变成一个相机的图标。此时,可以通过点击所需窗口进行截图。系统会自动保存该窗口的长截图到桌面上。
4.使用快捷键截取长网页截图
在Safari浏览器中,当打开一个较长的网页时,可以按下Command+Shift+I来进行整个页面的长截图截取。系统会将整个页面的截图保存为PDF文件,并自动打开预览。
5.通过拖动生成长截图
在部分应用程序中,如TextEdit、Pages等,可以直接通过选定文本或图片内容,然后在拖动时按下Option键,系统会自动将选定内容转换为一个长截图,并在拖动过程中随时更新。
6.使用Command+Shift+5截取长截图及其它高级截图操作
苹果设备最新版本的macOS系统中,提供了更多高级的截图操作。通过按下Command、Shift和5键,可以调出截图工具栏,从而实现全屏、选定区域、窗口等多种类型的长截图。
7.快速定位并编辑长截图
在苹果设备上,用户可以直接点击长截图的缩略图,在弹出的预览界面中进行编辑、裁剪、添加标注等操作,以满足不同需求。
8.长截图的保存和分享
截取的长截图会默认保存在桌面上,用户可以通过拖动到其他位置或者使用快捷键移动到指定文件夹中进行保存。同时,用户还可以通过AirDrop、邮件、社交媒体等方式进行长截图的分享。
9.使用第三方截图工具进行更多操作
除了苹果设备自带的截图功能外,还有许多第三方截图工具可以提供更多高级操作,如滚动截图、标注工具、截图计时等。用户可以根据自己的需求选择合适的工具来完成更复杂的操作。
10.解决苹果长截图中的常见问题
在使用苹果长截图功能时,可能会遇到一些问题,如无法保存截图、无法截取整个页面等。本节将为大家介绍一些常见问题的解决方法,以帮助用户更好地使用该功能。
11.长截图应用场景举例:工作、学习、旅行中的实用工具
长截图功能在许多场景下都非常实用,比如在工作中需要记录长文档、查阅网页资料、制作PPT等。在学习中也可以用来保存课件、截取学习资料等。旅行中,可以用来记录行程安排、景点介绍等。
12.长截图的潜在问题及解决方法
尽管苹果长截图功能很方便,但也存在一些潜在问题,比如截图过程中卡顿、截图后文件过大等。本节将为大家提供一些解决这些问题的方法和建议。
13.长截图功能的不同设备适用性分析
不同的苹果设备上可能存在一些差异,比如iPad上的长截图可能与iPhone上的操作略有不同。本节将为大家分析不同设备上长截图功能的适用性,并给出相应的操作指导。
14.长截图功能与隐私保护问题
在进行长截图时,可能会涉及到一些隐私内容的截取和传播,这就需要用户注意隐私保护的问题。本节将提供一些建议,以帮助用户合理使用长截图功能并保护个人隐私。
15.苹果长截图的发展趋势及未来展望
随着苹果设备功能的不断更新和完善,长截图功能也在不断演进。未来,我们可以期待更多便捷、智能的长截图工具的出现,以满足用户在不同场景下的需求。
苹果设备上的长截图功能是一项非常实用的工具,通过简单的快捷键操作,用户可以轻松地截取各种类型的长截图。本文对苹果长截图的快捷键及使用方法进行了全面介绍,并提供了一些解决常见问题和应用场景的建议,希望可以帮助读者更好地利用这一功能。无论是在工作、学习还是旅行中,苹果长截图都能为我们提供便捷的截图体验,帮助我们更高效地处理各类任务。