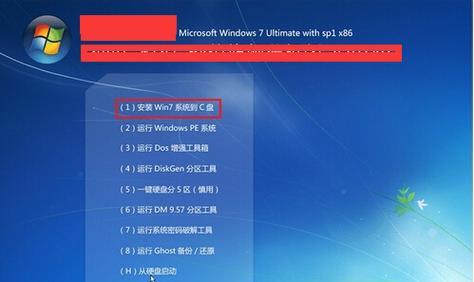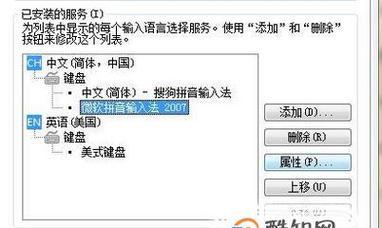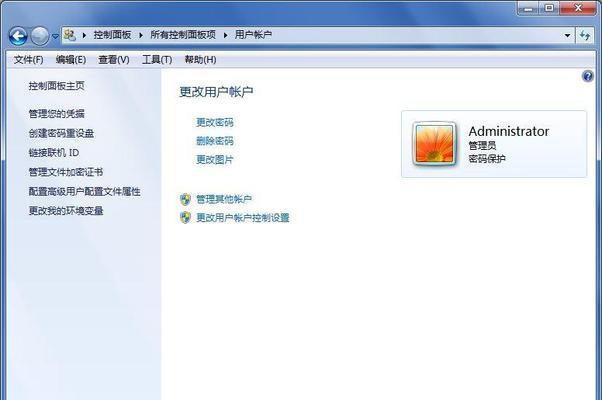随着电脑操作系统的不断发展,Windows7(以下简称Win7)成为了大部分用户的选择。然而,在使用Win7的过程中,有时候我们可能会遇到桌面图标消失的问题。这种情况会给用户的正常使用带来诸多不便,因此需要及时解决。本文将介绍如何恢复Win7桌面图标的方法及步骤,帮助用户轻松解决这一问题。
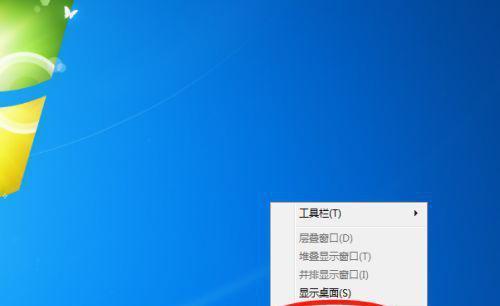
一、检查桌面图标是否被隐藏
如果您发现Win7桌面上的图标突然消失了,首先要确认是否是被隐藏了。鼠标右键点击桌面空白处,选择“个性化”,进入“主题”设置界面。
二、调整主题设置
在“主题”设置界面中,选择“桌面背景设置”。在该界面下方可以看到“桌面图标设置”选项,点击进入。
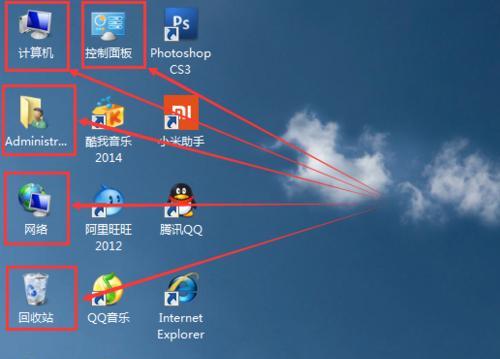
三、恢复默认设置
在“桌面图标设置”界面,点击“还原默认设置”按钮,然后点击“确定”按钮。
四、重新启动电脑
完成上述操作后,重新启动电脑。待系统重启完成后,桌面上的图标将会被恢复。
五、使用快捷键恢复图标
若以上方法无效,可以尝试使用快捷键来恢复Win7桌面图标。鼠标右键点击桌面空白处,选择“查看”,然后点击“显示桌面图标”。

六、恢复桌面图标的注册表项
如果前面的方法仍然不能解决问题,您可以尝试恢复桌面图标的注册表项。打开“运行”对话框(快捷键Win+R),输入“regedit”并回车,打开注册表编辑器。
七、导航至注册表项
在注册表编辑器中,依次展开以下路径:HKEY_CURRENT_USER\Software\Microsoft\Windows\CurrentVersion\Policies\Explorer。
八、检查相关键值
在“Explorer”文件夹下,检查是否存在名为“NoDesktop”的键值。若存在,将其删除。
九、修改注册表项数值
若没有“NoDesktop”键值,或者已经删除该键值后问题仍未解决,可以尝试修改注册表项的数值。右键点击“Explorer”文件夹,选择“新建”-“DWORD(32位)值”。
十、命名新建数值
将新建的数值命名为“NoDesktop”。
十一、设置数值数据
双击“NoDesktop”数值,将数值数据设置为“0”。
十二、关闭注册表编辑器
保存修改后,关闭注册表编辑器。
十三、重新启动电脑
完成上述操作后,重新启动电脑。待系统重启完成后,桌面上的图标将会被恢复。
十四、使用系统还原
如果以上方法依然无效,您可以考虑使用系统还原功能来恢复Win7桌面图标。打开“控制面板”,选择“系统和安全”,点击“系统”选项。
十五、选择系统还原
在系统界面中,选择“系统保护”选项卡,点击“系统还原”按钮。按照提示进行操作,选择一个恢复点来还原系统。请注意,在还原系统之前,一定要备份重要文件。
Win7桌面图标消失是一个常见的问题,但通过以上提到的多种方法,我们可以轻松解决这一问题。只需要根据具体情况逐个尝试,相信您一定能够恢复桌面图标,并继续享受Win7带来的便利。如果您在操作过程中遇到任何问题,请及时咨询专业人士。祝您顺利恢复桌面图标,愉快地使用Win7系统!