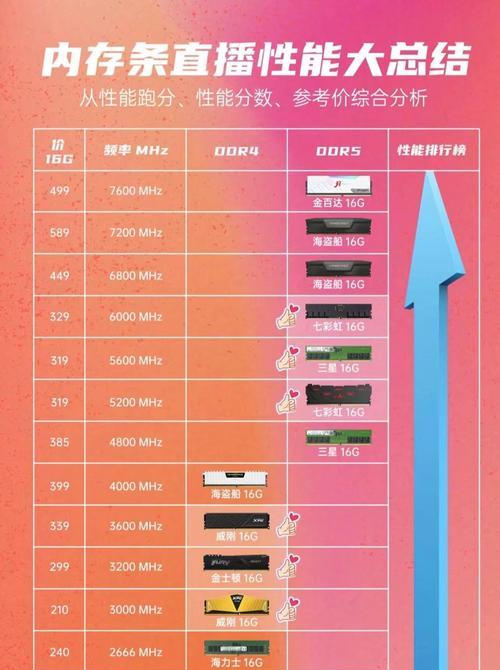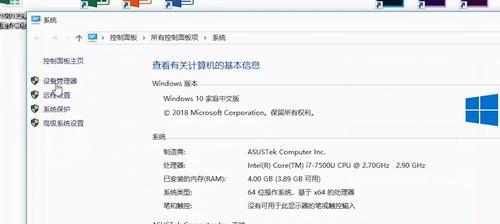随着无线网络的普及,越来越多的人开始使用台式电脑连接WiFi,以便享受无线上网的便利。然而,对于一些初学者来说,可能会遇到一些困惑,不知道如何在Win7系统下进行WiFi连接。本文将为您详细介绍Win7台式电脑如何连接WiFi,帮助您轻松上手。
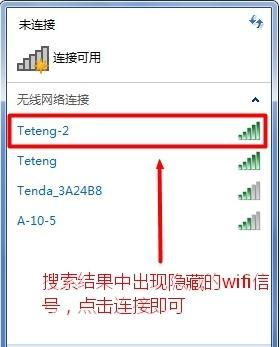
1.检查无线适配器驱动程序是否安装完整
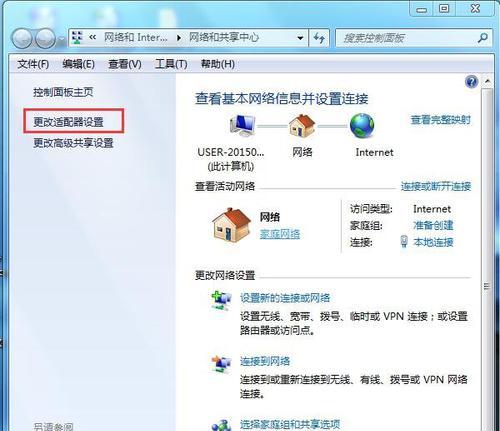
在Win7系统中,首先需要确保您的台式电脑已经安装了无线适配器驱动程序,只有这样才能正常连接WiFi网络。
2.打开“网络和共享中心”
在Win7系统中,点击任务栏右下角的网络图标,然后选择“打开网络和共享中心”,即可进入网络设置界面。

3.点击“更改适配器设置”
在“网络和共享中心”界面中,找到“更改适配器设置”选项,点击进入WiFi适配器设置页面。
4.打开无线网络连接设置
在WiFi适配器设置页面中,找到已安装的无线适配器,点击右键选择“属性”,然后点击“无线网络”选项卡,进入无线网络连接设置。
5.打开WiFi开关
在无线网络连接设置页面中,确保“启用无线网络连接”选项已经勾选,这样才能打开WiFi开关,使得电脑可以搜索到可用的无线网络。
6.搜索并连接WiFi网络
返回到无线适配器设置页面后,点击“查找可用的无线网络”链接,系统将自动搜索附近的WiFi网络,并列出可用的网络列表。
7.选择要连接的WiFi网络
在可用网络列表中,选择您要连接的WiFi网络名称,并点击“连接”按钮,然后输入该WiFi网络的安全密钥(密码)。
8.连接WiFi网络
输入正确的安全密钥后,系统会进行验证,并自动连接该WiFi网络。如果一切正常,Win7台式电脑就成功连接到WiFi网络了。
9.设置连接自动连接
如果您希望每次开机后自动连接到已保存的WiFi网络,可以在无线适配器设置页面中勾选“自动连接”选项。
10.检查连接状态
在成功连接WiFi网络后,可以返回到“网络和共享中心”界面,查看当前的网络连接状态,确保连接正常稳定。
11.解决连接问题
如果在连接WiFi网络的过程中遇到问题,可以尝试重新启动无线适配器、重新输入安全密钥或者重启电脑来解决常见的连接问题。
12.确保信号强度
如果WiFi信号不稳定或者连接速度较慢,可以尝试将台式电脑靠近无线路由器,确保信号强度达到最佳状态。
13.更新驱动程序
如果连接问题依然存在,可以尝试更新无线适配器的驱动程序,以获得更好的兼容性和稳定性。
14.防止未经授权的连接
为了保护您的WiFi网络安全,可以在无线适配器设置页面中启用密码保护,并定期更改WiFi密码,避免未经授权的连接。
15.
通过以上简单的步骤,您可以轻松地在Win7台式电脑上连接WiFi网络。只需要确保驱动程序安装完整、打开适配器设置、搜索并连接WiFi网络,就可以畅享无线上网的便利。如果遇到问题,可以参考解决连接问题的方法进行排查。同时,也要注意保护WiFi网络的安全,定期更改密码以防止未经授权的连接。祝您使用愉快!