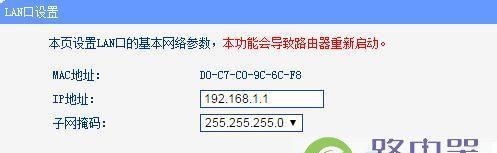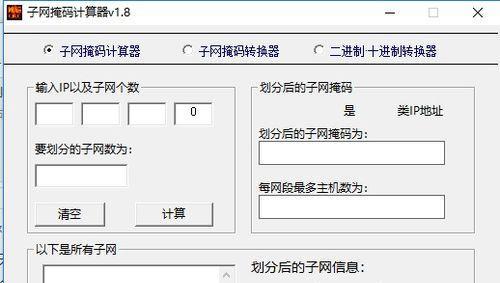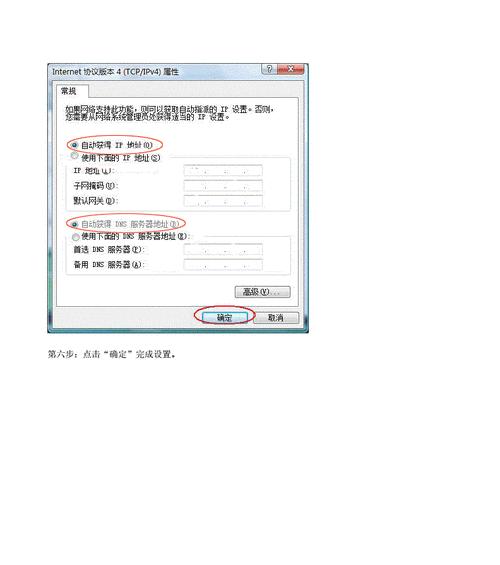在网络连接中,每个设备都有一个唯一的IP地址,用于标识和定位设备的位置。有时候我们需要更改IP地址为自动获取位置,以便与其他设备更好地进行通信。本文将为您介绍如何轻松地完成这个操作,并提供详细的步骤和注意事项。
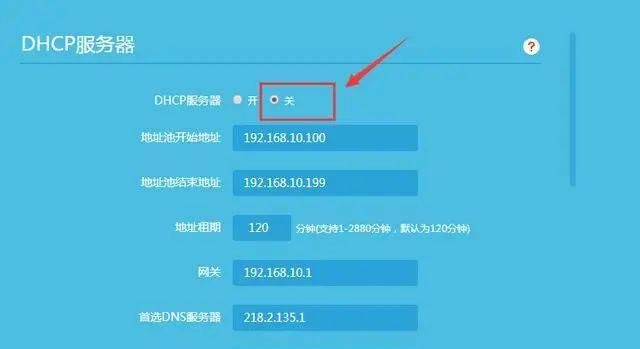
打开网络设置界面
打开电脑的网络设置界面。在Windows操作系统中,可以通过点击屏幕右下角的网络图标,选择“打开网络和Internet设置”来进入网络设置界面。
进入网络设置
在网络设置界面中,选择“更改适配器选项”来进入网络连接界面。在这里,可以看到所有已连接的网络适配器。
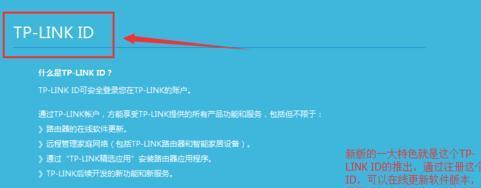
选择网络适配器
找到您要更改IP地址的网络适配器,通常是以太网适配器或无线适配器。右键点击该适配器,并选择“属性”选项来进行设置。
选择IPv4协议
在适配器属性中,找到“Internet协议版本4(TCP/IPv4)”选项,选中它并点击“属性”按钮。
设置IP地址为自动获取
在IPv4属性界面中,选择“自动获取IP地址”选项。这样,您的设备将会自动从路由器或网络服务器获取IP地址。
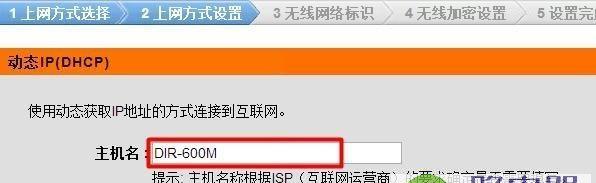
设置DNS服务器为自动获取
除了IP地址,DNS服务器的设置也非常重要。在IPv4属性界面中,选择“自动获取DNS服务器地址”选项,这样您的设备将会自动从网络提供商那里获取DNS服务器的地址。
保存设置
完成IP地址和DNS服务器的设置后,点击“确定”按钮保存更改。系统会自动应用新的设置,并在网络适配器中显示新的IP地址。
重启网络适配器
为了确保新的IP地址生效,您可以选择重启网络适配器。在网络连接界面中,右键点击适配器并选择“禁用”,然后再次右键点击并选择“启用”。
验证IP地址设置
重新启动网络适配器后,您可以通过打开命令提示符窗口,并输入“ipconfig”命令来验证IP地址的设置情况。如果显示的IP地址是以“192.168.”或“10.”开头的,则表示已成功更改为自动获取位置。
检查网络连接
完成上述步骤后,请确保您的设备可以正常连接到网络。尝试打开一个网页或者进行其他网络操作,确保网络连接正常。
其他注意事项
在更改IP地址为自动获取位置时,还需要注意一些细节。如果您的设备连接到路由器或者局域网中,您可能需要重启路由器或者刷新DHCP租约才能使新的IP地址生效。
静态IP地址设置
如果您需要将IP地址设置为静态地址,而不是自动获取位置,可以在IPv4属性界面中选择“使用下面的IP地址”选项,并手动输入IP地址和子网掩码等信息。
网络问题排查
如果您在更改IP地址后遇到了网络问题,可以尝试重启设备、检查网线连接是否正常,或者联系网络运营商寻求帮助。
更新驱动程序
有时候,网络适配器的驱动程序可能需要更新才能正常工作。您可以访问设备制造商的官方网站,下载最新的驱动程序并进行安装。
通过本文提供的简单操作教程,您可以轻松地更改IP地址为自动获取位置。这样做可以使设备更好地与其他设备进行通信,提高网络连接的稳定性和速度。同时,在进行任何网络设置操作时,务必注意保存设置并重启适配器以确保生效。
本文介绍了如何更改IP地址为自动获取位置的操作步骤和注意事项。通过简单的设置,您可以轻松地完成这个操作,并确保设备正常连接到网络。记住,在进行任何网络设置之前,一定要保存设置并重启适配器,以确保新的IP地址生效。