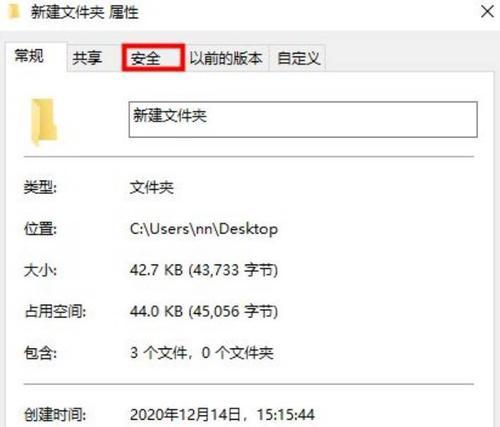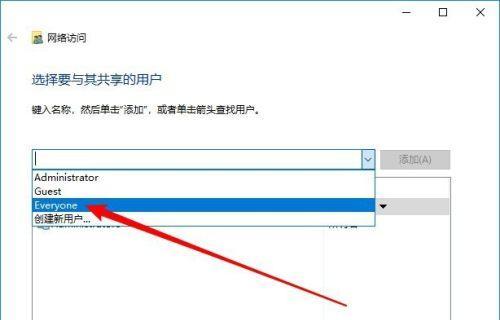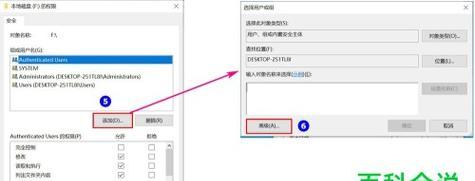在现代工作环境中,有时我们需要在多台电脑之间共享文件夹,以便更好地协作和提高工作效率。本文将介绍如何通过简单的步骤实现两台电脑的文件夹共享。
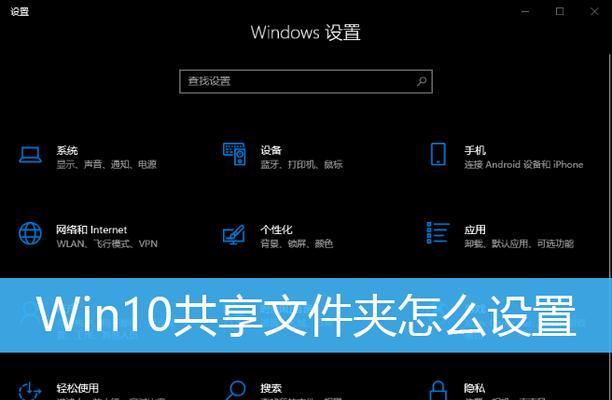
检查网络连接和设置
确保两台电脑都连接到同一个局域网,并且网络连接正常。进入电脑的网络设置,检查是否开启了文件和打印机共享功能,并且网络类型设置为“专用网络”。
选择共享文件夹
在其中一台电脑上,选择需要共享的文件夹。可以在文件夹属性中找到“共享”选项,并设置共享权限,如只读或读写权限。
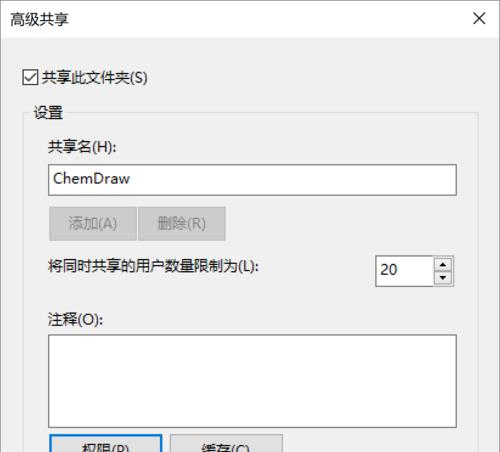
添加共享用户
在共享文件夹的属性中,找到“共享”选项,并点击“共享”按钮。在弹出的窗口中点击“添加”按钮,输入要共享给的用户账户或组账户。
设置共享权限
在共享文件夹的属性中,点击“权限”按钮,进入权限设置界面。在这里,可以为不同的用户或组设置不同的共享权限,如只读、读写或完全控制。
在另一台电脑问共享文件夹
在另一台电脑上,打开资源管理器,在地址栏中输入共享文件夹所在电脑的名称或IP地址,并按下回车键。会显示出共享文件夹的列表,可以双击打开并访问其中的文件。
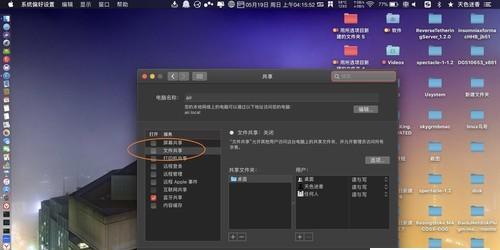
解决共享访问问题
如果在访问共享文件夹时遇到访问权限问题,可以尝试使用共享文件夹所在电脑的管理员账户登录,或者在访问时输入正确的用户名和密码。
建立快捷方式
为了方便快速访问共享文件夹,可以在桌面或其他位置创建一个快捷方式。只需右击共享文件夹,选择“发送到”-“桌面(快捷方式)”即可。
定期更新共享文件夹
为了保持共享文件夹中的内容同步,建议定期更新共享文件夹。可以通过手动复制粘贴或设置自动同步功能来实现。
限制共享访问
如果需要限制某些用户对共享文件夹的访问,可以在共享权限设置中选择特定的用户或组,并设置权限为拒绝访问。
保护共享文件夹的安全
为了确保共享文件夹的安全,可以设置文件夹的安全权限。只需在文件夹的属性中找到“安全”选项,并根据需要添加或删除用户的权限。
使用远程桌面访问共享文件夹
如果你想从一个地方远程访问另一台电脑上的共享文件夹,可以使用远程桌面功能。只需在搜索栏中输入“远程桌面连接”,并输入目标电脑的名称或IP地址,即可远程访问共享文件夹。
解决共享文件夹不可用问题
如果在访问共享文件夹时出现不可用或连接失败的情况,可以尝试重新启动电脑或检查网络连接是否正常。
管理共享文件夹
如果需要对共享文件夹进行管理,可以通过控制面板中的“共享文件夹”选项来管理共享文件夹的属性、权限和访问。
注意事项和故障排除
在共享文件夹的设置和访问过程中,可能会遇到一些问题和错误。可以参考相关的注意事项和故障排除指南来解决问题。
在实现两台电脑的文件夹共享时,只需按照以上简单步骤进行设置和操作即可。文件夹共享可以极大地提高工作效率和协作能力,帮助团队成员更好地分享和访问文件。记得定期更新共享文件夹并保护其安全,同时留意可能出现的问题并及时解决。现在就尝试一下,享受文件夹共享带来的便利吧!