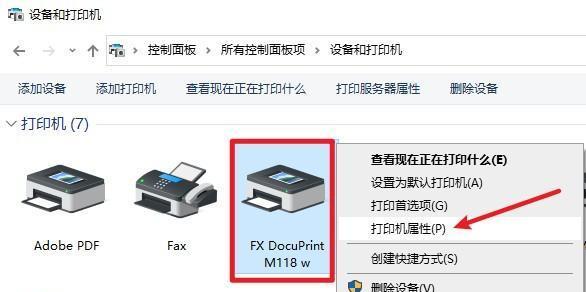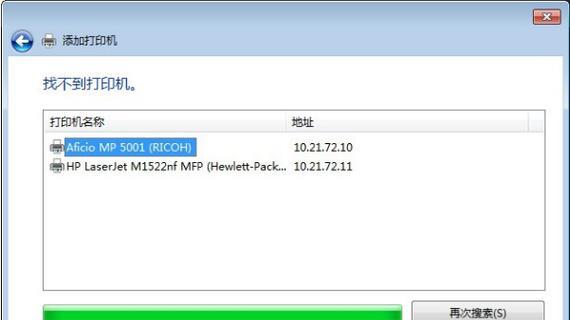在现代办公环境中,网络打印机已成为一项必备设备。然而,许多人可能对如何将网络打印机添加到办公网络中感到困惑。本文将详细介绍如何在办公环境中添加网络打印机的步骤和注意事项,帮助您轻松完成打印机的安装。
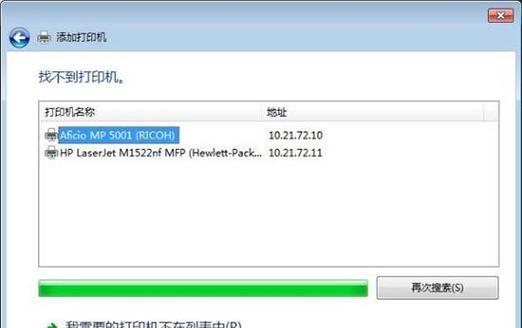
一、检查网络连接
为了成功添加网络打印机,首先需要确保您的办公网络连接正常。请检查您的电脑或者办公室设备是否已连接到局域网,并且可以访问互联网。
二、选择合适的网络打印机
在添加网络打印机之前,您需要选择适合您办公需求的打印机。考虑到打印机的功能、速度、耗材费用等因素,选择一台性价比高的网络打印机。
三、确定打印机的IP地址
在添加网络打印机之前,需要确定打印机的IP地址。您可以从打印机上的设置菜单中查找或者直接通过打印机的控制面板显示。
四、打开控制面板
在电脑的开始菜单中搜索"控制面板",并点击打开。
五、选择"设备和打印机"
在控制面板中,选择"设备和打印机"选项。
六、点击"添加打印机"
在设备和打印机界面中,点击"添加打印机"按钮。
七、选择"添加网络、无线或蓝牙打印机"
在添加打印机的向导中,选择"添加网络、无线或蓝牙打印机"选项,并点击下一步。
八、选择"打印机没有在列表中"
在接下来的界面中,选择"打印机没有在列表中"选项,并点击下一步。
九、输入打印机的IP地址
在需要输入打印机信息的页面中,输入之前确定的打印机IP地址,并点击下一步。
十、等待驱动程序安装
系统将自动搜索并安装适合您打印机型号的驱动程序。这个过程可能需要一些时间,请耐心等待。
十一、完成安装
一旦驱动程序安装完成,系统将显示一个安装成功的提示。点击完成按钮,完成网络打印机的添加过程。
十二、测试打印
为了确保网络打印机已经成功添加到办公网络中,您可以尝试进行一次测试打印。选择一份简单的文档,点击打印按钮,并观察打印机是否正常工作。
十三、添加其他设置
根据您的办公需求,您还可以添加一些额外的设置,例如默认打印纸张大小、双面打印选项等。这些设置可以在打印机属性中进行调整。
十四、常见问题解决
如果在添加网络打印机的过程中遇到问题,可以尝试重启电脑和打印机,或者咨询相关技术支持人员进行帮助。
十五、
通过以上简单的步骤,您可以轻松地将网络打印机添加到办公环境中。这样一来,您和您的同事就能够更方便地进行打印工作,提高工作效率。记得根据实际情况进行设置和调整,并在遇到问题时寻求相关支持。祝您在办公中愉快地使用网络打印机!
办公环境下如何添加网络打印机
在现代办公环境中,网络打印机成为必备设备。然而,很多人对如何添加网络打印机还存在一定的困惑。本文将详细介绍以办公添加网络打印机的方法和步骤,帮助您快速完成设置。
检查网络连接是否正常
通过确认网络连接是否正常,可以避免后续添加打印机时出现问题。确保您的电脑已经连上正常的无线网络或有线网络。
确定打印机的IP地址
在添加网络打印机前,需要确认打印机的IP地址。您可以在打印机的设置菜单或者通过打印机的配置页找到IP地址信息。
进入电脑的控制面板
点击电脑桌面左下角的“开始”按钮,然后选择“控制面板”。
点击“设备和打印机”
在控制面板中,找到并点击“设备和打印机”选项。
选择“添加打印机”
在设备和打印机页面中,点击“添加打印机”按钮,进入添加打印机的向导。
选择“添加网络,无线或Bluetooth打印机”
在添加打印机的向导中,选择“添加网络,无线或Bluetooth打印机”选项,然后点击“下一步”。
选择“使用现有端口”
在接下来的界面中,选择“使用现有端口”选项,并且从下拉菜单中选择正确的端口。
输入打印机IP地址
在打印机IP地址的输入框中,输入之前确定的打印机IP地址,并且点击“下一步”。
等待系统搜索打印机
系统将开始搜索网络上的打印机,这个过程可能需要一些时间,请耐心等待。
选择正确的打印机驱动程序
系统搜索到打印机后,会列出匹配的打印机驱动程序,请仔细选择正确的驱动程序,并点击“下一步”。
为打印机设置名称
在下一个页面中,为打印机设置一个易于识别的名称,并点击“下一步”。
共享打印机(可选)
如果您希望其他人能够共享这台打印机,可以在下一页中选择“是”,并设置共享名称和共享权限。
安装打印机驱动程序
系统将开始安装选择的打印机驱动程序,这个过程可能需要一些时间,请耐心等待。
打印测试页
安装完成后,系统会提示您是否打印测试页,您可以选择“是”进行测试打印。
添加网络打印机完成
至此,您已经成功添加了网络打印机,可以开始愉快地进行打印工作了。
通过本教程的详细步骤,您已经学会了在办公环境中添加网络打印机的方法。希望这篇文章对您能够有所帮助,让您更加便利地进行办公工作。