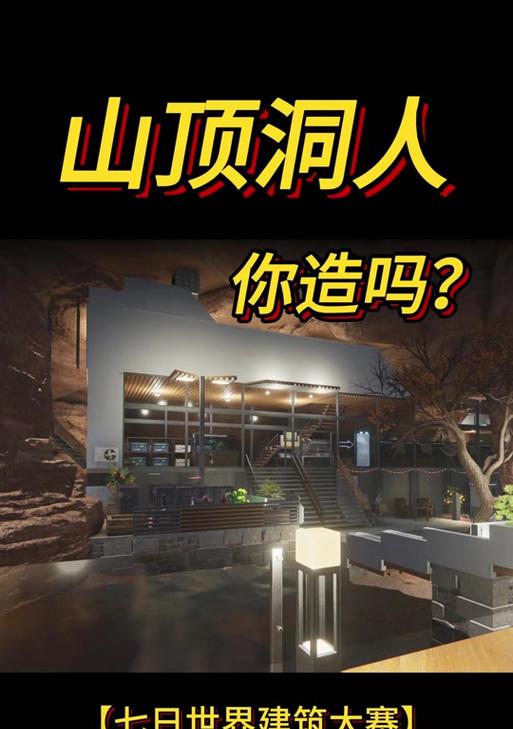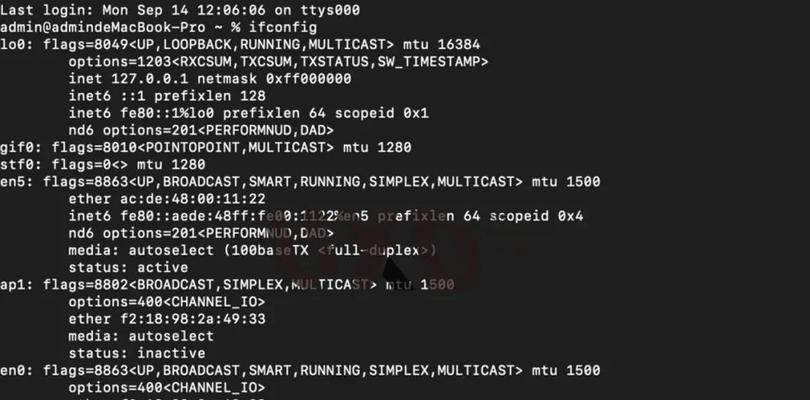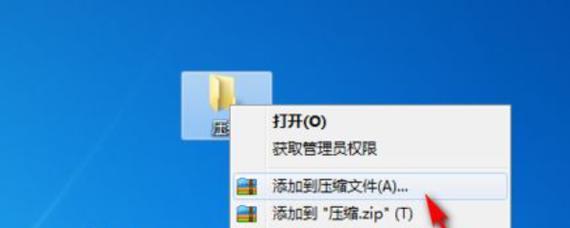在数字化时代,光盘仍然是存储和传递数据的重要媒介之一。而Nero软件作为一款常用的光盘刻录工具,其操作简单且功能强大,备受用户喜爱。本文将以Nero软件为主题,详细介绍如何使用Nero刻录CD光盘的步骤和方法。

1.下载和安装Nero软件
在官方网站上下载最新版本的Nero软件安装包,并按照提示进行安装。确保你拥有一个合法的序列号。
2.打开Nero软件
在电脑桌面或开始菜单中找到Nero软件图标,双击打开。
3.选择光盘刻录模式
在Nero软件界面中,点击“刻录”选项卡,然后选择“刻录镜像”或“刻录数据”等刻录模式。
4.添加文件或镜像
点击“添加”按钮,浏览并选择需要刻录到光盘上的文件或镜像。
5.配置刻录设置
在“设置”选项中,可以设置刻录速度、光盘格式等参数。
6.检查刻录内容
在刻录之前,务必仔细检查所添加的文件或镜像是否正确。
7.插入空白光盘
将空白的CD光盘插入光驱中,确保光驱工作正常。
8.开始刻录
点击“开始”按钮,Nero软件将开始将文件或镜像刻录到光盘上。刻录过程可能需要一些时间,请耐心等待。
9.刻录完成提示
当刻录完成后,Nero软件会弹出一个提示框告知刻录过程已经完成。
10.弹出光盘
在Nero软件弹出的提示框中选择“弹出光盘”选项,然后小心地将刻录好的光盘从光驱中取出。
11.检查刻录结果
将光盘插入电脑或其他设备,确认刻录结果是否成功。
12.复制多个光盘
如果需要刻录多个光盘,可以重复以上步骤,但在插入新的空白光盘前,确保移除上一张已经刻录完成的光盘。
13.刻录音乐CD
如果需要刻录音乐CD,可以选择“刻录音乐”模式,并在添加文件时选择音乐文件。
14.刻录视频DVD
如果需要刻录视频DVD,可以选择“刻录DVD视频”模式,并在添加文件时选择视频文件。
15.刻录数据光盘
除了刻录音乐CD和视频DVD,你还可以选择“刻录数据”模式,将各种数据文件刻录到光盘上。
使用Nero软件刻录CD光盘是一项简单而实用的技能。通过本文所介绍的步骤和方法,相信你已经掌握了如何使用Nero软件进行光盘刻录的技巧。无论是备份数据还是制作音乐CD,都能够通过Nero轻松实现。现在就尝试一下,体验刻录的乐趣吧!
使用Nero进行CD光盘刻录的简易教程
Nero是一款功能强大的刻录软件,可以帮助用户快速而简便地刻录CD光盘。本教程将详细介绍使用Nero进行CD光盘刻录的步骤,让您轻松掌握该技能。
1.确保您已安装了Nero软件并将其打开
您需要确保已经成功安装了Nero软件,并打开了它。如果您还没有安装该软件,请前往官方网站下载并按照指示进行安装。
2.选择“刻录”选项
在Nero主界面上,您将看到多个选项。请点击并选择“刻录”选项,进入刻录功能界面。
3.选择刻录项目类型
在刻录功能界面中,您将看到多种刻录项目类型,如数据、音频、视频等。根据您需要刻录的内容选择相应的项目类型。
4.添加要刻录的文件
点击“添加”按钮,在弹出的文件浏览器中选择要刻录的文件,并点击“打开”按钮。您可以一次选择多个文件。
5.确定刻录设置
在刻录功能界面的右侧,您可以看到一些刻录设置选项,如刻录速度、光盘标签等。根据需要对这些设置进行调整。
6.准备光盘
将空白的CD光盘放入刻录机,并关闭刻录机的托盘。
7.校验文件
点击“校验”按钮,Nero将会对添加的文件进行校验,确保它们的完整性和可读性。
8.点击“刻录”按钮开始刻录
确认所有设置无误后,点击“刻录”按钮开始刻录过程。
9.等待刻录完成
刻录过程需要一定时间,请耐心等待,不要在此期间干扰刻录机的工作。
10.刻录成功提示
当刻录完成时,Nero会显示一个成功提示,并发出提示音。
11.取出刻录好的光盘
点击刻录机上的开盘按钮,取出刻录好的光盘。
12.检查刻录结果
将刻录好的光盘放入光驱,通过文件浏览器检查刻录结果是否符合预期。
13.如需继续刻录,重复步骤4-11
如果您还有其他文件需要刻录,可以重复步骤4-11,直到完成所有刻录任务。
14.安全退出Nero软件
在刻录完成后,您可以安全退出Nero软件,并关闭刻录机。
15.刻录CD光盘的简易教程
通过本教程,我们学习了使用Nero进行CD光盘刻录的步骤。只需简单几步,您就能轻松完成光盘刻录任务,方便存储和分享文件。记住每个步骤的关键点,您将成为一名优秀的光盘刻录专家!