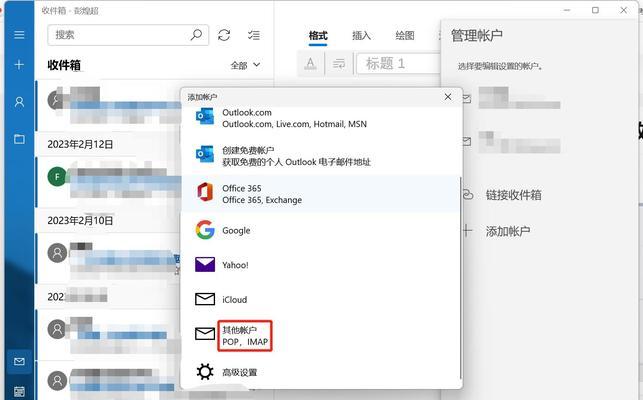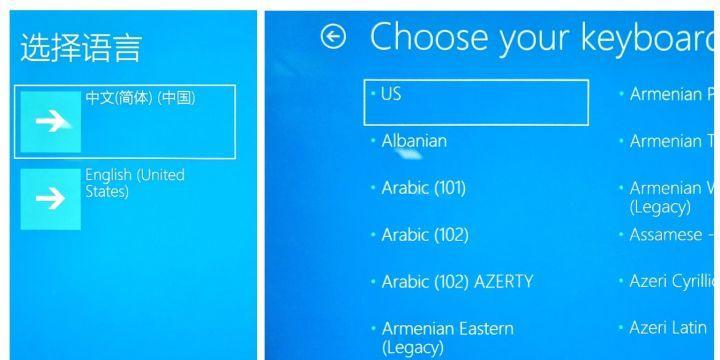随着Windows10系统的普及,系统的自动更新功能也成为了许多用户头疼的问题。有时候,系统更新会在用户重要工作时弹出,给工作带来不必要的干扰。为了方便用户自由掌控系统更新的时间,本文将为大家介绍如何关闭WIN10系统更新功能。
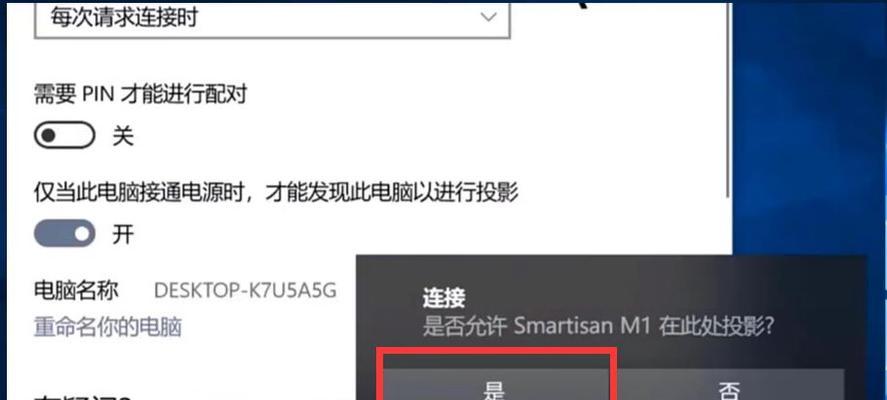
关闭WIN10系统更新的必要性
通过关闭WIN10系统更新功能,用户可以避免在重要工作时受到更新的打扰,提高工作效率。
打开“设置”菜单
1.打开“开始”菜单,点击右下角的“设置”图标。

2.在“设置”菜单中,点击“更新和安全”选项。
进入“Windows更新”页面
1.在“更新和安全”页面中,点击左侧导航栏的“Windows更新”选项。
2.进入“Windows更新”页面后,可以看到系统自动检查更新的相关设置。
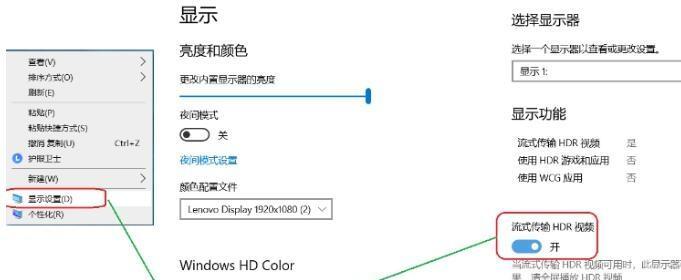
暂时关闭自动更新
1.在“Windows更新”页面中,点击右下角的“更改活动时间”链接。
2.在弹出的窗口中,可以选择暂时关闭自动更新的时间段。
完全关闭自动更新
1.在“Windows更新”页面中,点击右下角的“高级选项”链接。
2.在“高级选项”页面中,可以看到更多的更新设置。
关闭自动下载和安装更新
1.在“高级选项”页面中,找到“自动下载和安装更新”选项。
2.点击“自动下载和安装更新”选项下方的开关,将其关闭。
关闭推荐的更新
1.在“高级选项”页面中,找到“推荐的更新”选项。
2.点击“推荐的更新”选项下方的开关,将其关闭。
配置通知设置
1.在“高级选项”页面中,找到“通知提醒”选项。
2.点击“通知提醒”选项下方的开关,根据个人需求进行配置。
设置活动时间
1.在“高级选项”页面中,找到“活动时间”选项。
2.点击“活动时间”选项下方的开关,根据个人需求进行设置。
手动检查更新
1.在“Windows更新”页面中,点击“检查更新”按钮。
2.系统将立即开始检查是否有可用的更新。
恢复自动更新
1.若用户希望恢复自动更新功能,可以返回“高级选项”页面。
2.找到“自动下载和安装更新”选项和“推荐的更新”选项,将其开关打开即可。
重启计算机
1.在进行任何更改后,为了使设置生效,建议重启计算机。
保存设置
1.关闭设置窗口前,确保点击页面右上角的“X”按钮,保存所做的设置。
常见问题与解答
1.如果遇到无法关闭系统更新的情况,可以尝试重新打开“设置”菜单并重复上述操作。
通过关闭WIN10系统更新功能,用户可以在重要工作时免受干扰,并提高工作效率。根据本文介绍的步骤,您可以轻松地关闭和恢复系统更新功能,自由掌控更新时间。