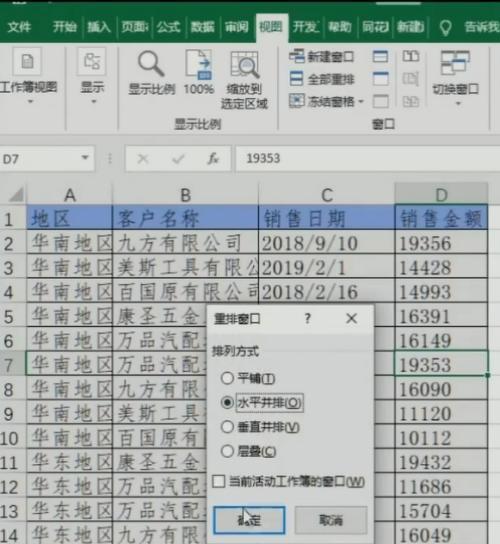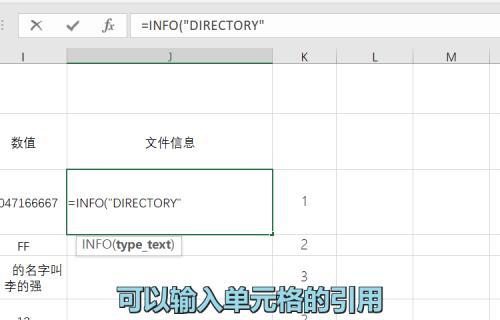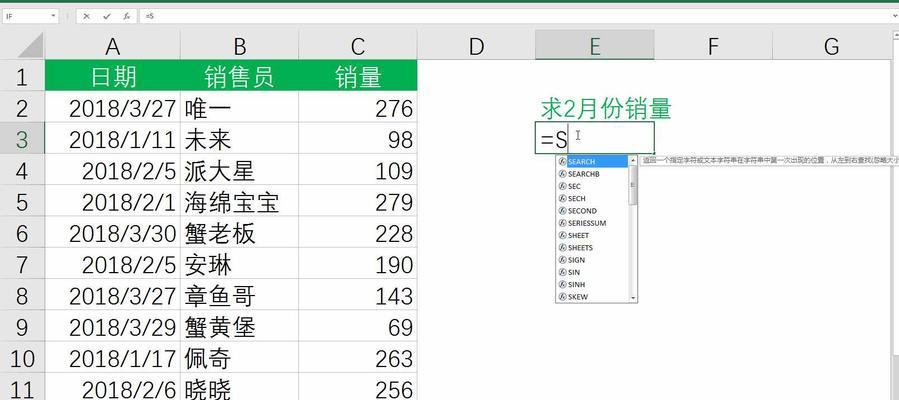在使用Excel进行数据处理和编辑的过程中,我们经常需要利用分页预览来查看和调整打印效果。然而,当我们在分页预览中发现页码水印时,会给我们的操作带来一定的干扰和不便。本文将教你如何去掉Excel分页预览中的页码水印,帮助你提高工作效率。

段落
1.使用页眉和页脚功能
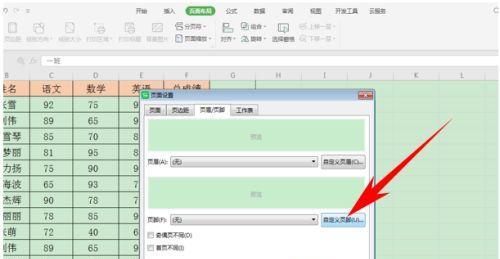
Excel提供了页眉和页脚功能,可以通过设置选项来去掉分页预览中的页码水印。具体步骤如下:进入页面布局视图,在"页面布局"选项卡中选择"页眉和页脚",然后在弹出的对话框中去除页脚中的页码内容。
2.使用页面设置功能
除了通过页眉和页脚功能去除页码水印外,我们还可以通过页面设置功能来实现。打开"页面布局"选项卡,在"页面设置"分组中点击"页面设置"按钮,然后在弹出的对话框中切换到"页边距"选项卡,将"页码"栏目中的内容删除即可。
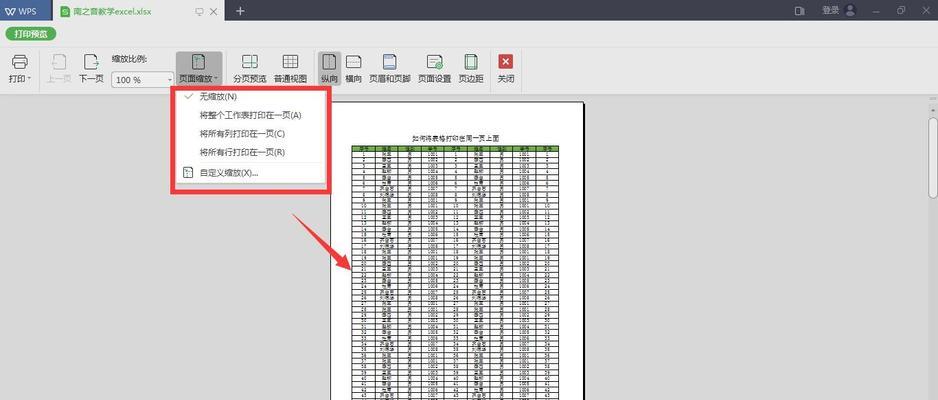
3.导出为PDF格式
如果你只是需要查看Excel文件,并不需要打印,那么可以考虑将文件导出为PDF格式。在PDF格式中,页码水印通常不会显示出来,可以避免这个问题的困扰。
4.使用宏自动去除页码水印
如果你经常需要处理大量带有页码水印的Excel文件,可以考虑编写一个宏来自动去除页码水印。通过VBA代码,可以实现对页眉和页脚内容的批量处理,提高工作效率。
5.检查打印设置
有时候页码水印可能是由于打印设置错误所致,我们可以检查一下打印设置中是否有设置了页码水印,然后进行相应的调整。
6.更新Excel版本
如果你使用的是较老的Excel版本,在更新到最新的版本后,页码水印问题可能会得到修复。及时更新Excel软件也是一种解决问题的方式。
7.调整页面缩放比例
分页预览中的页码水印有时候可能是由于页面缩放比例过大导致的。我们可以尝试调整页面缩放比例,查看是否可以消除页码水印。
8.隐藏页眉和页脚
除了删除页眉和页脚中的页码内容外,我们还可以尝试直接隐藏页眉和页脚,从而达到去除页码水印的效果。
9.复制粘贴为纯文本
如果页码水印是以文本形式存在的,我们可以尝试将相关内容复制粘贴为纯文本,去除其中的页码信息。
10.使用专业软件处理
如果上述方法仍然无法解决问题,你可以考虑使用一些专业的Excel修复工具或软件来处理页码水印问题。
11.查找并替换页码水印内容
Excel提供了查找并替换的功能,我们可以使用该功能来查找页码水印的具体内容,并进行替换或删除。
12.重新设计打印格式
如果你对Excel文件的打印格式进行重新设计,包括调整页面边距、字体大小等参数,可能也能帮助你去除页码水印。
13.打印预览时隐藏水印
在打印预览界面,我们可以通过设置选项来隐藏水印内容,让预览界面更加清晰。
14.寻求技术支持
如果上述方法都无法解决你的问题,你可以尝试联系Excel的技术支持团队,寻求他们的帮助和指导。
15.注意文件来源
在处理Excel文件时,要注意文件的来源。有些文件可能在导入或转换过程中添加了页码水印,因此要选择可信赖的文件来源,避免这类问题的出现。
通过本文介绍的方法,你可以轻松去除Excel分页预览中的页码水印,提高工作效率。无论是通过调整设置、使用宏、调整打印格式还是使用专业工具,都能帮助你解决这个问题。希望本文对你有所帮助!