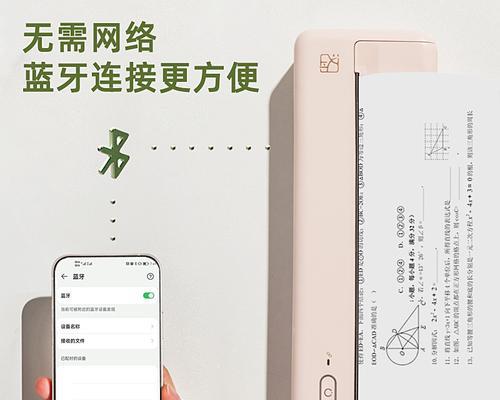在现代办公环境中,无线打印机已经成为日常工作中必不可少的设备。然而,有时我们需要找到无线打印机的IP地址来配置或解决一些网络连接问题。本文将介绍一些简单快捷的方法,帮助您找到无线打印机的IP地址。
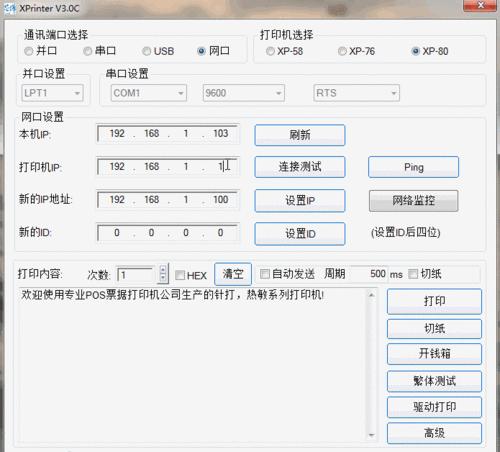
1.使用打印机的控制面板进行查找

通过按下打印机控制面板上的特定按键组合,可以进入打印机设置菜单,从中找到IP地址信息。
2.打印网络配置页
打印网络配置页是另一种常见的方法,您只需按下打印机上的特定按钮,即可打印出包含IP地址信息的页面。
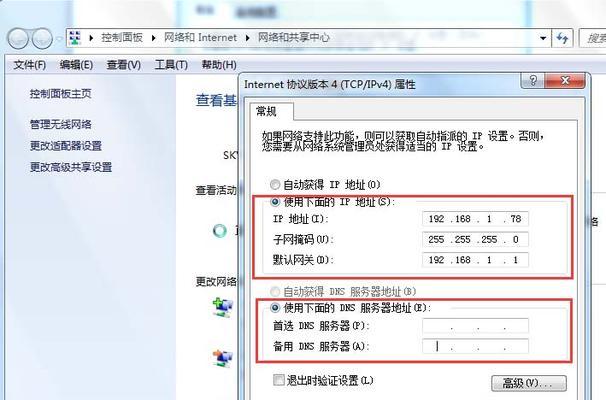
3.使用打印机管理软件
很多无线打印机都提供相应的管理软件,通过安装并打开软件,您可以轻松地查找到无线打印机的IP地址。
4.使用路由器管理页面
如果您知道无线打印机连接到哪个路由器上,您可以通过登录路由器管理页面来查找到无线打印机的IP地址。
5.通过命令提示符查找
在Windows系统下,您可以通过打开命令提示符窗口,并输入一些特定的命令,来查找到无线打印机的IP地址。
6.使用专门的IP扫描工具
有一些专门的IP扫描工具可以帮助您快速扫描局域网内的设备,并找到无线打印机的IP地址。
7.查找打印机设备信息
如果您是在使用Windows操作系统,您可以在设备管理器中找到无线打印机的设备信息,并从中获取IP地址。
8.使用打印机的控制面板进行重置
有些无线打印机会提供一个重置按钮,按下该按钮可以将无线打印机恢复到出厂设置,包括IP地址。
9.通过打印机的物理标签查找
有些无线打印机会在外壳上贴有标签,上面包含了无线打印机的IP地址等信息。
10.联系打印机厂商支持
如果您尝试了以上方法仍无法找到无线打印机的IP地址,不妨联系打印机厂商的技术支持部门,寻求帮助和指导。
11.确保打印机和电脑连接同一网络
如果您的电脑和打印机连接到不同的网络上,可能会导致无法找到打印机的IP地址,因此需要确保它们连接在同一个网络上。
12.检查无线打印机的网络设置
有时候,无线打印机的网络设置可能被更改,导致IP地址无法被正常获取,您可以检查一下这些设置是否正确。
13.重启无线打印机和路由器
有时候,重启无线打印机和路由器可以帮助解决IP地址无法找到的问题,您可以尝试一下这个简单的方法。
14.使用网络扫描工具进行查找
有一些网络扫描工具可以帮助您查找到局域网内所有设备的IP地址,您可以通过它们来快速找到无线打印机的IP地址。
15.将无线打印机连接到电脑并查看网络设置
如果您将无线打印机通过USB线缆连接到电脑上,您可以在计算机的网络设置中找到无线打印机的IP地址信息。
找到无线打印机的IP地址对于解决一些网络连接问题非常重要。本文介绍了15种方法,包括使用控制面板、打印网络配置页、安装管理软件、登录路由器页面等等,帮助您快速找到无线打印机的IP地址。如果您仍然遇到困难,不妨尝试联系厂商技术支持部门,寻求帮助。