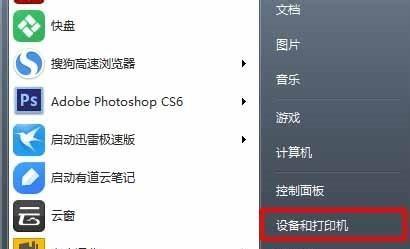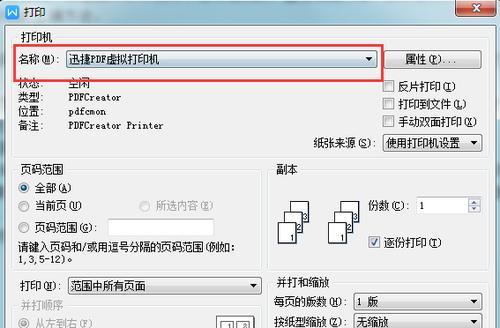在如今数字化时代,电脑与打印机的连接变得日益重要。无论是家庭用户还是办公环境,打印机都是必不可少的设备。然而,许多人对于如何正确地连接电脑与打印机并安装驱动程序感到困惑。本文将详细介绍电脑与打印机的连接方式以及打印驱动的安装方法,帮助读者轻松解决这些问题。
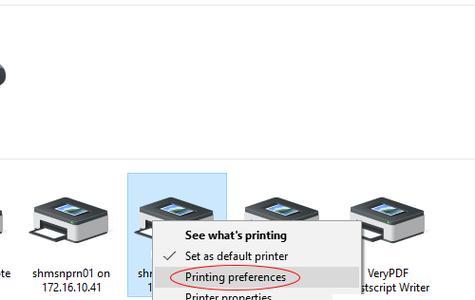
一选择正确的连接方式
在连接电脑与打印机之前,我们需要先确定使用何种连接方式。常见的连接方式有USB、无线网络和蓝牙等。USB连接方式是最常用且最简单的方式,只需将打印机的USB线缆插入电脑的USB接口即可。
二准备适当的驱动程序
在连接电脑与打印机之前,我们需要确保拥有适当的驱动程序。驱动程序是将电脑与打印机进行通信的桥梁,可以通过打印机厂商的官方网站或光盘获得。确保选择与您的操作系统版本相匹配的驱动程序。
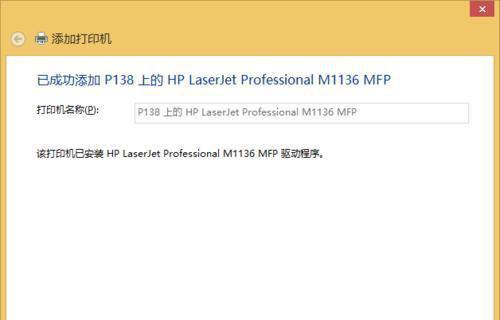
三连接电脑与打印机
一旦确定了连接方式并准备好了驱动程序,接下来就是实际连接电脑与打印机了。如果是通过USB连接,只需将打印机的USB线缆插入电脑的USB接口,并确保两者紧密连接。
四无线网络连接
对于无线网络连接,首先需要确保打印机和电脑都连接到同一个Wi-Fi网络。在打印机的设置菜单中找到网络设置,按照指引进行连接。接着,在电脑中找到打印机设置,选择添加新打印机,按照指示完成设置。
五蓝牙连接
对于蓝牙连接,需要先确保电脑和打印机都支持蓝牙功能,并且已经配对。在电脑设置中找到蓝牙设备,搜索附近的打印机并进行配对。完成配对后,您就可以使用电脑进行打印了。
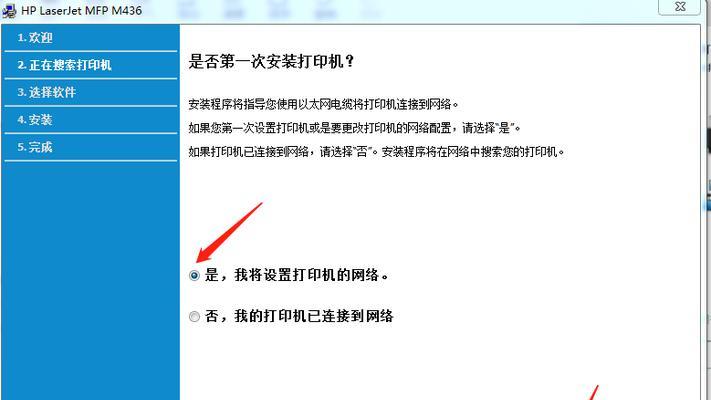
六安装打印驱动程序
一旦完成了连接,下一步是安装打印驱动程序。根据您的打印机品牌和型号,前往制造商的官方网站下载相应的驱动程序。安装过程中可能会出现一些提示,按照指引完成安装。
七驱动程序兼容性
在安装驱动程序时,一定要注意选择与您的操作系统版本兼容的驱动程序。不正确的驱动程序可能导致打印机无法正常工作或出现错误。
八更新驱动程序
随着时间的推移,打印机制造商会发布更新的驱动程序。为了获得更好的兼容性和性能,我们应定期检查并更新驱动程序。
九设置默认打印机
连接和安装完成后,我们还需要设置默认打印机。在控制面板或系统设置中找到打印机设置,选择您想要作为默认打印机的设备。
十测试打印
为了确保一切都已正确设置,我们可以进行一次测试打印。选择一个文档或图片,点击打印按钮,观察打印机是否正常工作。
十一常见问题解决
在连接和安装过程中,可能会遇到一些常见问题,比如驱动程序无法安装、打印机无法连接等。在遇到问题时,可以参考打印机厂商的支持文档或在线论坛,寻找解决方案。
十二维护和保养
一旦连接和安装完成,我们还应该定期进行打印机的维护和保养。清洁打印头、更换墨盒或碳粉等操作可以延长打印机的使用寿命。
十三备份驱动程序
为了防止驱动程序丢失或损坏,我们建议在安装完成后备份驱动程序。这样,在需要重新安装驱动程序时,我们可以直接从备份中恢复。
十四安全性注意事项
连接打印机时,确保您的电脑和打印机连接到受信任的网络,并在安装驱动程序时下载官方提供的软件,以防止恶意软件感染。
十五
通过本文,我们详细介绍了电脑与打印机的连接方式以及打印驱动的安装方法。正确地连接电脑与打印机并安装适当的驱动程序可以确保打印顺利进行。希望本文可以帮助读者解决相关问题,使打印工作更加高效便捷。