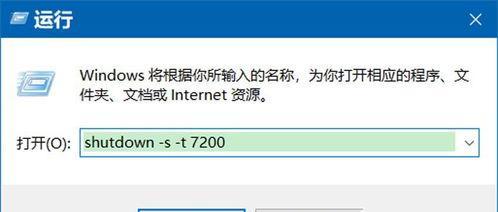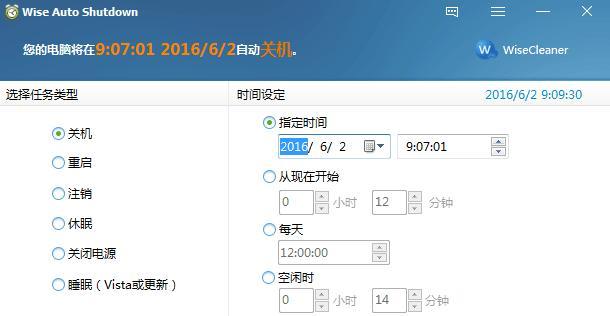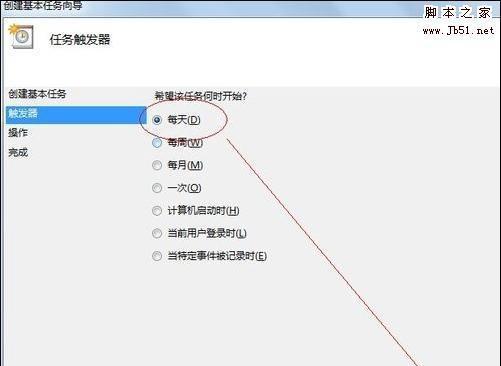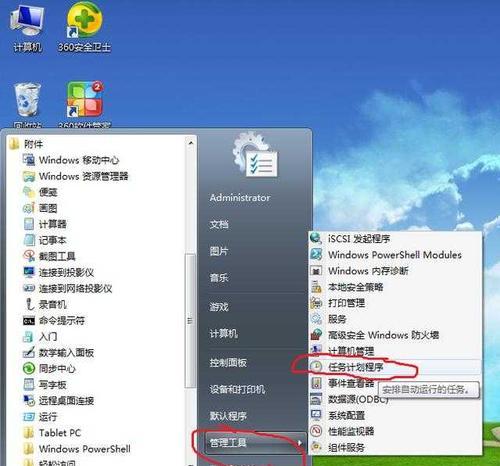在日常使用电脑的过程中,有时候需要定时关机以节省电力或确保系统安全。本文将介绍如何在Windows7操作系统上设置电脑定时关机时间的方法,帮助用户轻松完成这一任务。
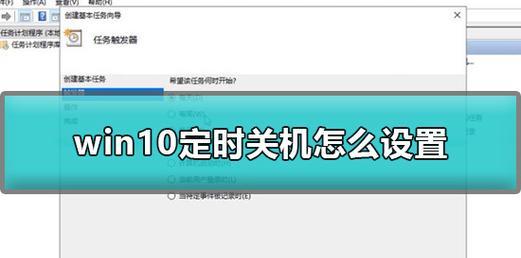
一:了解电脑定时关机的重要性
设置电脑定时关机可以避免长时间运行电脑导致硬件损坏或系统异常,同时还能节省能源,提高效率。
二:打开“任务计划程序”
点击“开始”按钮,然后选择“控制面板”。在控制面板中,找到“系统和安全”选项,并点击进入。在弹出的窗口中,找到并点击“管理工具”选项。在管理工具中,可以找到“任务计划程序”。

三:创建一个新任务
在任务计划程序中,点击“创建基本任务”。这将打开一个向导,引导你创建一个新的任务。
四:设定任务名称和描述
在任务创建向导中,输入你想要设置的任务名称和描述。你可以命名为“定时关机”,并添加一些描述,如“每天晚上11点自动关机”。
五:选择触发器类型
在任务创建向导中,选择“每天”作为触发器类型,并设定具体的触发时间。你可以根据自己的需求选择合适的时间。
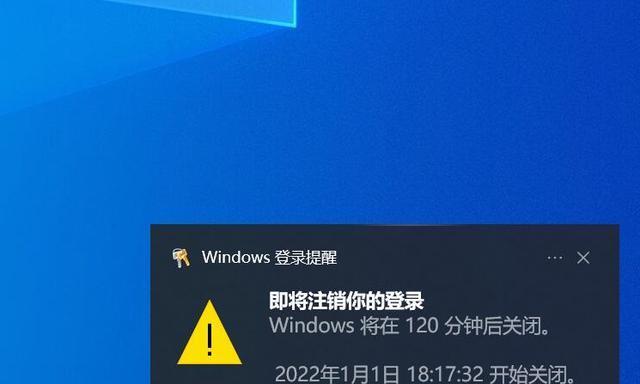
六:设定操作
在任务创建向导中,选择“启动程序”作为任务的操作类型。点击“浏览”按钮,选择系统目录下的“shutdown.exe”程序。
七:设置参数和值
在任务创建向导中,输入参数“-s”和值“-t0”。这将告诉电脑在触发时间到达时执行关机命令。
八:设定完成
在任务创建向导中,确认你的设置并点击“完成”按钮。这样,你就成功创建了一个定时关机的任务。
九:查看和编辑任务
如果你想要查看或编辑已创建的任务,可以在任务计划程序中找到对应的任务并双击打开。
十:禁用或删除任务
如果你想要禁用或删除已创建的任务,可以在任务计划程序中找到对应的任务并右键点击。然后选择“禁用”或“删除”选项。
十一:调整定时关机时间
如果你想要调整已创建任务的定时关机时间,可以在任务计划程序中找到对应的任务并双击打开。在触发器选项卡中修改时间设置。
十二:使用其他命令
除了关机命令外,你还可以使用其他命令来定时执行不同的操作,比如重启、休眠等。只需在操作参数中输入相应的命令即可。
十三:灵活运用定时关机功能
根据个人需求,你还可以设置多个定时关机任务。比如,工作日设置为晚上关机,周末则保持开机状态。
十四:注意事项
在设置定时关机任务时,需要确保你的计算机处于开机状态并连接电源。否则任务将无法正常执行。
十五:
通过本文的简单教程,你已经学会了如何在Windows7上设置电脑定时关机时间。合理利用定时关机功能,不仅能够提高电脑的使用效率,还能延长硬件寿命并节省能源。