如今,手机已经成为我们生活的重要组成部分,我们在日常使用中拍摄了大量的照片并存储在iCloud备份中。然而,随着时间的推移,这些照片可能会占用过多的存储空间,因此有必要定期清理无用的照片。本文将向您介绍如何使用手机快速、简便地删除iCloud备份中的照片。
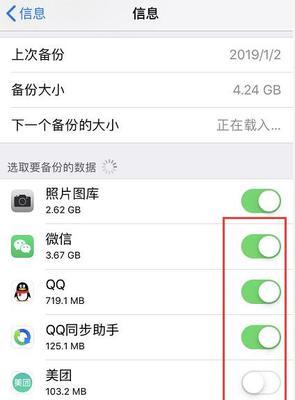
检查iCloud备份设置
在开始删除照片之前,首先需要检查您的手机是否已经打开了iCloud备份功能。打开手机设置,点击您的AppleID,选择“iCloud”,然后找到“备份”选项,并确保其处于开启状态。
登录iCloud账号
在手机设置中找到“AppleID”选项并点击进入,然后选择“iCloud”进行登录。输入您的AppleID和密码完成登录。
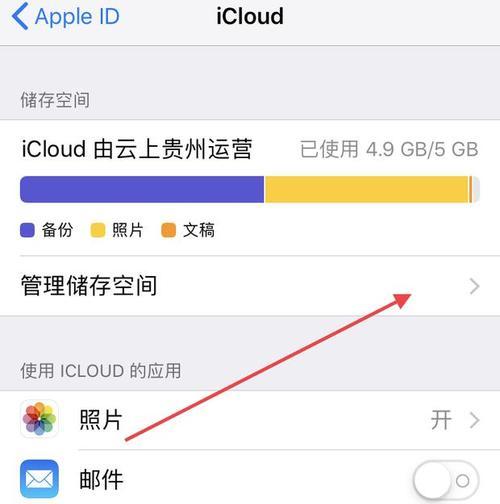
打开照片库
在iCloud设置界面中找到“照片”选项,并确保其处于开启状态。打开“照片”选项后,您可以看到所有已备份到iCloud的照片。
选择要删除的照片
在照片库中,您可以通过浏览相册来选择要删除的照片。长按照片,或在相册中选择多个照片,然后点击底部的垃圾桶图标。
确认删除操作
在点击垃圾桶图标后,会弹出确认删除的提示框。请确保您要删除的照片是正确的,然后点击“删除”按钮确认操作。
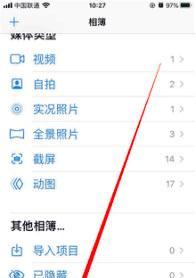
批量删除照片
如果您需要一次性删除多张照片,可以在相册中选择多个照片后,再点击底部的垃圾桶图标。系统将会提示您是否要批量删除这些照片,点击“删除”按钮即可完成批量删除操作。
删除特定日期范围内的照片
如果您只想删除某个日期范围内的照片,可以在相册中点击右上角的“选择”按钮,然后选择开始和结束日期。系统会自动筛选出这个日期范围内的照片,您可以选择删除其中的部分或全部。
删除特定相册中的照片
如果您只想删除特定相册中的照片,可以在相册界面中找到该相册,并点击进入。然后按照之前的步骤选择要删除的照片,并点击垃圾桶图标进行删除。
恢复已删除的照片
如果您误删除了照片或者后悔了删除的决定,可以在“最近删除”选项中找到已删除的照片。点击照片后,系统会弹出恢复的选项,点击“恢复”按钮即可将照片还原到相册中。
清空最近删除
如果您希望彻底清空最近删除中的照片,可以进入“最近删除”选项,在右上角找到“选择”按钮,并选择“清空所有”。系统会再次询问您是否确认清空操作,请点击“清空”按钮完成操作。
使用优化存储功能
在手机设置中的“AppleID”选项下找到“iCloud”并点击进入,然后选择“照片”选项。在“照片”选项中,您可以打开“优化iPhone存储”功能,以便将照片高清原图备份到iCloud中,并在手机上自动清理占用过多存储空间的照片。
定期清理iCloud备份
为了避免iCloud备份中的照片过多占用存储空间,建议您定期清理无用的照片。每个月或每季度检查一次iCloud备份,并删除不再需要的照片,可以帮助您节省宝贵的存储空间。
备份重要照片
在删除无用照片之前,务必确保您的重要照片已经备份到其他地方。可以使用iTunes或其他云存储服务将重要照片备份到电脑或其他设备中,以免意外删除后无法找回。
注意网络环境
在使用手机删除iCloud备份中的照片时,确保您的手机处于良好的网络环境中。因为删除大量照片需要上传和同步到iCloud服务器,所以在网络较差的情况下可能会导致操作失败或延迟。
通过手机删除iCloud备份中的照片是一个快速、简便的方法来清理存储空间。只需几个简单的步骤,您就可以轻松删除不再需要的照片,让iCloud备份更加整洁高效。记得定期清理iCloud备份,并备份重要照片,以便为您的手机提供更多存储空间和更好的使用体验。
