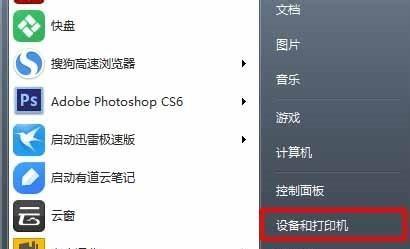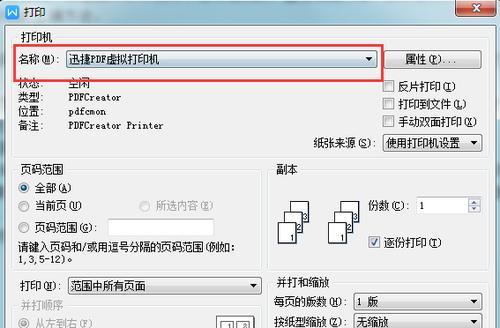在现代社会,打印机已成为办公室和家庭中必备的工具之一。为了能够顺利地使用打印机完成打印任务,首先需要在电脑上正确地添加并连接打印机。本文将为你提供一份完全指南,教你如何在电脑上添加打印机并使用。
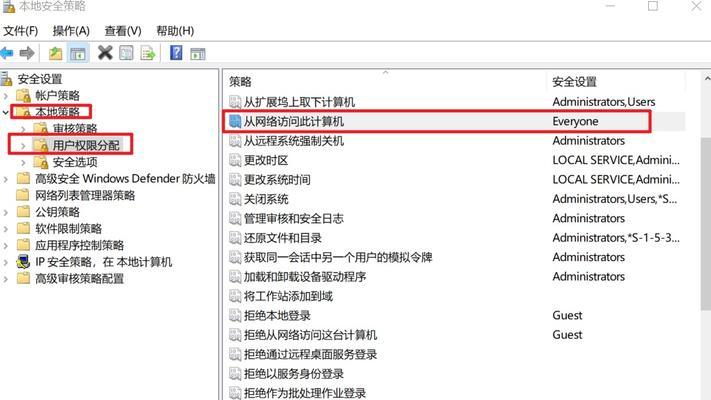
一、选择正确的打印机型号
二、连接打印机到电脑
三、打开电脑设置页面
四、点击“设备”选项
五、点击“添加打印机或扫描仪”
六、搜索附近的打印机
七、选择正确的打印机型号
八、下载并安装驱动程序
九、根据提示完成驱动程序安装
十、进行测试打印
十一、调整打印机设置
十二、选择纸张类型和尺寸
十三、调整打印质量和颜色选项
十四、设置默认打印机
十五、享受高效的打印体验
一、选择正确的打印机型号
根据你的需求选择一款合适的打印机型号。考虑到你的打印需求、预算和打印机品牌,选择一款性能稳定、价格合理的打印机。
二、连接打印机到电脑
将打印机与电脑通过USB线或者无线网络连接起来。确保连接稳定,并检查电源线是否插入电源插座。
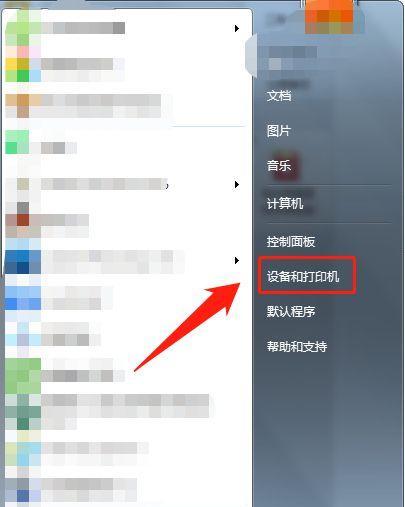
三、打开电脑设置页面
点击电脑桌面左下角的Windows图标,选择“设置”图标,进入电脑设置页面。
四、点击“设备”选项
在电脑设置页面中,点击“设备”选项,找到并点击“设备”选项。
五、点击“添加打印机或扫描仪”
在设备页面中,找到“添加打印机或扫描仪”选项,点击进入。
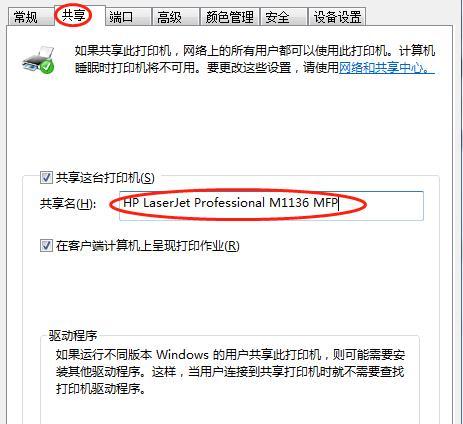
六、搜索附近的打印机
在弹出的添加打印机或扫描仪窗口中,点击“搜索附近的打印机”选项。
七、选择正确的打印机型号
系统将自动搜索到附近的打印机。在列表中选择你所连接的打印机型号。
八、下载并安装驱动程序
如果系统没有自动安装相关驱动程序,你需要下载并安装正确的驱动程序。你可以从打印机品牌的官方网站或驱动程序光盘中获取。
九、根据提示完成驱动程序安装
按照驱动程序安装向导的提示进行安装。完成后,系统将自动识别并连接打印机。
十、进行测试打印
打开你想要打印的文件,点击打印按钮,进行测试打印。如果打印正常,则表示打印机已成功添加并连接到电脑。
十一、调整打印机设置
在打印页面中,点击“打印机属性”或“设置”按钮,进入打印机设置页面。
十二、选择纸张类型和尺寸
根据你的需要选择合适的纸张类型和尺寸。不同的打印任务可能需要使用不同类型和尺寸的纸张。
十三、调整打印质量和颜色选项
根据你的需求调整打印质量和颜色选项。高质量的打印模式可能需要更长的打印时间,而彩色打印可能会消耗更多的墨水。
十四、设置默认打印机
如果你只连接了一个打印机,可以将其设置为默认打印机,以便更方便地进行打印操作。
十五、享受高效的打印体验
经过以上步骤,你已经成功地在电脑上添加了打印机并进行了设置。现在,你可以轻松地完成各种打印任务,享受高效的打印体验。
通过本文的指南,你学会了如何在电脑上添加打印机并使用。正确连接打印机、安装驱动程序、调整设置,将帮助你顺利地完成打印任务。相信在以后的工作和生活中,你将能够更加轻松地使用打印机,并享受高效的打印体验。