随着电脑硬件的发展和性能的提升,我们对于电脑的性能和稳定性要求也越来越高。而CPU作为电脑的核心组件,其温度的控制和监测显得尤为重要。本文将介绍如何在Win10中开启自带的CPU温度显示功能,帮助用户实时了解CPU的温度状况,保障电脑的正常运行。
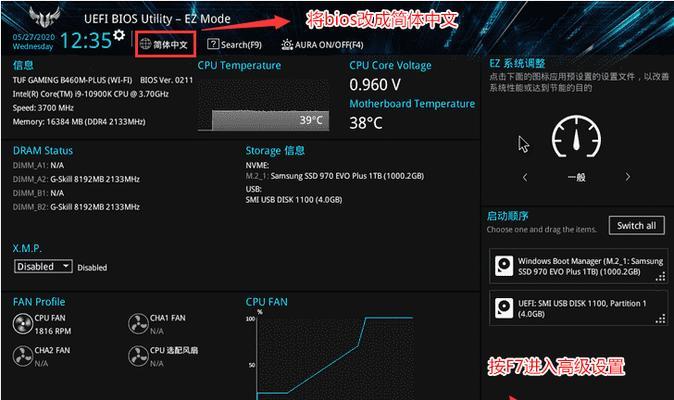
打开“任务管理器”查看CPU温度
通过任务管理器可以轻松查看CPU的使用率和温度情况,方便用户掌握电脑的性能状态。
使用系统监控软件获取CPU温度
除了自带的任务管理器外,还可以借助第三方系统监控软件来获取更为详细的CPU温度信息,例如HWMonitor、SpeedFan等。

下载并安装CPU温度监测软件
如果用户对于系统监控软件不太熟悉,可以下载一款专门用于监测CPU温度的软件,如CoreTemp、RealTemp等。
查看CPU温度的重要性
了解CPU的温度是非常重要的,高温会对CPU的性能和寿命造成影响,及时监测可以避免电脑发生意外故障。
开启Win10自带的CPU温度显示功能
Win10系统自带了CPU温度显示功能,只需要进行简单的设置,就可以实时查看CPU温度,省去了下载和安装其他软件的麻烦。
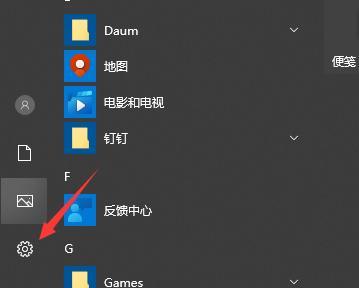
打开Win10的设置菜单
在Win10系统中点击开始菜单,找到并点击“设置”图标,进入设置界面。
进入“系统”设置
在设置界面中,找到并点击“系统”选项,进入系统设置页面。
选择“显示”选项卡
在系统设置页面中,点击左侧导航栏的“显示”选项卡,进入显示设置页面。
滚动找到并点击“高级显示设置”
在显示设置页面中,向下滚动,找到并点击“高级显示设置”,打开高级显示设置页面。
找到并点击“显示适配器属性”
在高级显示设置页面中,找到并点击“显示适配器属性”链接,打开显示适配器属性窗口。
点击“监视”选项卡
在显示适配器属性窗口中,点击顶部的“监视”选项卡,进入监视设置页面。
勾选“在任务栏中显示CPU温度”
在监视设置页面中,找到“在任务栏中显示CPU温度”选项,勾选该选项,即可开启Win10自带的CPU温度显示功能。
保存设置并关闭窗口
完成设置后,点击窗口底部的“应用”按钮保存设置,并关闭窗口。
查看任务栏中的CPU温度显示
回到桌面,用户可以在任务栏右下角的系统托盘中看到CPU温度的实时显示,方便随时了解CPU的温度状况。
及时采取散热措施保护电脑
通过开启Win10自带的CPU温度显示功能,用户可以实时监测CPU的温度,及时采取散热措施,保护电脑的性能和寿命。
Win10自带的CPU温度显示功能为用户提供了方便快捷的方式来了解CPU的温度状况。通过简单的设置,用户可以轻松开启该功能,并在任务栏中实时查看CPU温度。合理掌握CPU的温度信息,有助于保障电脑的正常运行,延长硬件的使用寿命。




