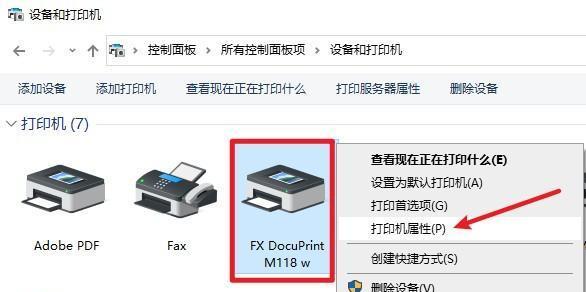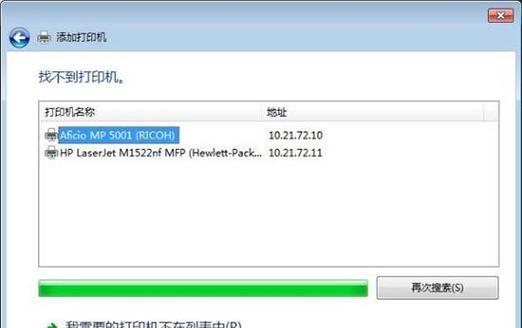随着网络技术的发展,网络打印机成为办公室中常见的设备之一。通过连接到局域网或无线网络,用户可以方便地实现打印任务的远程操作。本文将介绍如何连接网络打印机,并提供详细的步骤指导。
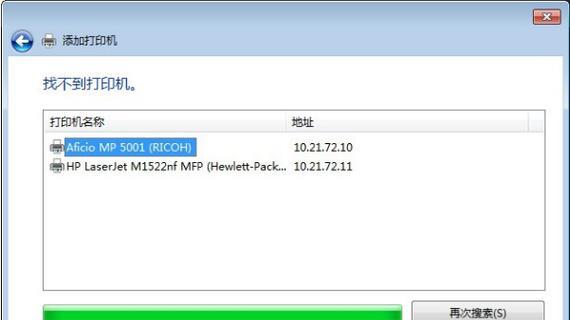
1.检查网络打印机的安装准备
在连接网络打印机之前,首先确保你已经按照用户手册正确安装了打印机驱动程序,并且已经连接到电源和电脑。
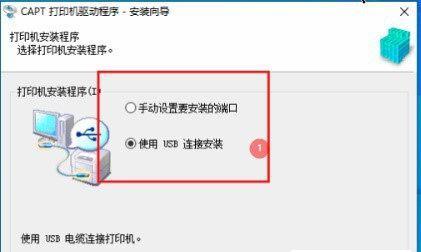
2.查找打印机的IP地址
通过打印机菜单或设置界面,找到打印机的IP地址。通常可以在"网络设置"或"网络配置"中找到这个信息。
3.确保打印机和电脑连接到同一个网络
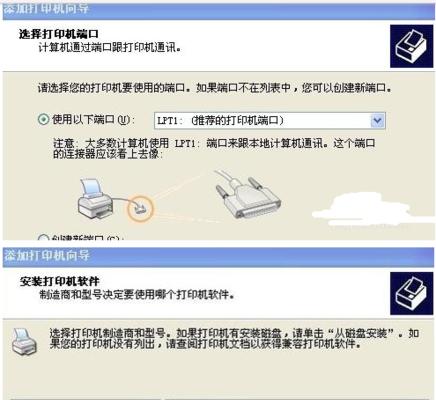
打印机和电脑都需要连接到同一个局域网或无线网络中,才能相互通信。如果你的电脑和打印机都是通过无线方式连接,确保它们都在同一个Wi-Fi网络下。
4.打开电脑的控制面板
点击电脑桌面上的"开始"按钮,选择"控制面板"。在控制面板中,找到"设备和打印机"选项。
5.添加打印机
在"设备和打印机"界面中,点击"添加打印机"按钮。系统将自动搜索网络中可用的打印机。
6.选择要添加的网络打印机
从搜索结果列表中选择你要添加的网络打印机。如果找不到你的打印机,可以尝试手动输入其IP地址。
7.安装打印机驱动程序
系统会自动下载并安装对应打印机的驱动程序。确保你的电脑已经连接到互联网,以便能够下载所需的驱动程序。
8.设置默认打印机
在添加完打印机后,右键点击你所选择的打印机,选择"设为默认打印机"。这样,以后所有的打印任务将默认发送到该打印机。
9.进行测试打印
在完成以上步骤后,你可以进行一次测试打印,以确保连接正常。选择任意一个文档,右键点击并选择"打印",系统会将该文档发送到你刚添加的网络打印机进行打印。
10.设置共享权限
如果你希望其他局域网中的电脑也能够访问和使用这台网络打印机,可以在打印机属性中设置共享权限,允许其他电脑使用该打印机。
11.保护打印机安全
为了保护打印机和网络安全,你可以设置打印机的密码以限制非授权用户的访问。这样可以确保只有经过授权的用户才能使用该打印机。
12.定期更新驱动程序
为了保持打印机的正常工作和最佳性能,定期检查并更新打印机驱动程序是必要的。你可以在打印机制造商的官方网站上下载最新的驱动程序。
13.故障排除
如果在连接网络打印机的过程中遇到问题,你可以参考打印机的用户手册或联系技术支持人员进行故障排除。
14.注意事项
在使用网络打印机时,注意保护自己的隐私信息。避免将敏感文件发送到公共网络打印机。
15.
通过以上步骤,你可以轻松地连接并配置网络打印机,实现远程打印功能。合理设置打印机权限和保护安全,能够更好地管理和维护你的打印设备。记得定期更新驱动程序和及时解决故障,以确保网络打印机的稳定工作。