在日常使用计算机的过程中,有些软件或者应用程序可能需要在开机时自动启动。而Win7系统提供了方便的设置方法,允许用户自行选择开机启动项,以提高工作效率。本文将详细介绍Win7系统如何设置开机启动项的方法和步骤。

1.打开系统配置工具
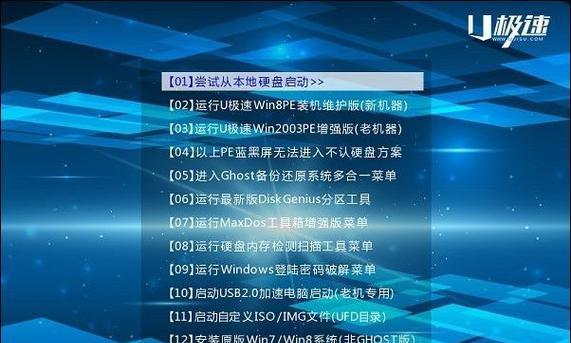
2.切换到“启动”选项卡
3.查看已有的启动项
4.添加新的启动程序
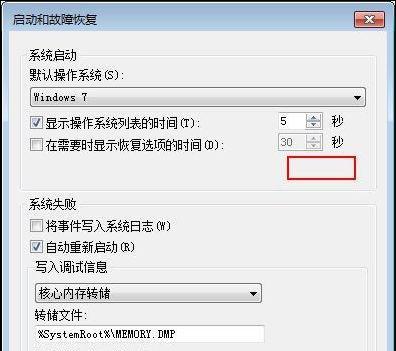
5.设置启动项的名称
6.设置启动程序的路径
7.设置启动项的状态
8.启用或禁用启动项
9.删除不需要的启动项
10.优化开机启动项的顺序
11.禁用不必要的启动服务
12.防止非法软件添加开机启动项
13.定期清理开机启动项
14.启用快速启动功能
15.小技巧与注意事项
1.打开系统配置工具:点击Win7系统桌面左下角的“开始”按钮,然后在搜索框中输入“msconfig”,点击系统配置工具图标即可打开。
2.切换到“启动”选项卡:在系统配置工具窗口中,点击顶部的“启动”选项卡,进入开机启动项的设置界面。
3.查看已有的启动项:在“启动”选项卡中,可以看到已经设置为开机启动的程序列表。可以通过勾选和取消勾选来控制程序是否在开机时自动启动。
4.添加新的启动程序:若需要添加新的启动程序,点击“添加”按钮,在弹出的窗口中选择要添加的程序,并点击“确定”。
5.设置启动项的名称:在添加新的启动程序后,可以为其设置一个名称,便于识别和管理。点击新添加的启动程序,并在下方的文本框中输入名称。
6.设置启动程序的路径:在新添加的启动程序下方的文本框中,可以输入该程序的完整路径。可以通过点击“浏览”按钮来选择程序所在的文件夹并定位到可执行文件。
7.设置启动项的状态:通过勾选或取消勾选启动项前面的复选框来设置其启用或禁用状态。勾选表示启用,取消勾选表示禁用。
8.启用或禁用启动项:如果希望临时禁用某个启动项,只需取消勾选相应复选框即可。反之,如果希望启用某个禁用的启动项,只需勾选相应复选框即可。
9.删除不需要的启动项:对于不需要的启动项,可以选中并点击“删除”按钮,将其从启动项列表中移除。
10.优化开机启动项的顺序:通过在启动项列表中拖动,可以改变启动项的顺序。拖动启动项上方的箭头来调整启动项的优先级。
11.禁用不必要的启动服务:在系统配置工具窗口的“服务”选项卡中,可以禁用一些不必要的系统服务,以提高开机速度。
12.防止非法软件添加开机启动项:为了防止非法软件自行添加开机启动项,可以及时更新杀毒软件,并加强系统安全策略。
13.定期清理开机启动项:经常检查并清理无用的开机启动项,可以有效提高系统的启动速度。
14.启用快速启动功能:在系统配置工具窗口的“引导”选项卡中,勾选“无GUI引导”,可以启用快速启动功能,加快系统的启动速度。
15.小技巧与注意事项:避免过多的开机启动项,定期维护和更新软件,注意保护系统安全。
通过本文的介绍,我们了解了Win7系统如何设置开机启动项的方法和步骤。通过合理设置开机启动项,我们可以提高系统的启动速度和工作效率,同时也需要注意保护系统安全,定期清理无用的启动项,以确保计算机的正常运行。




