在使用Mac电脑时,我们经常会遇到一些应用程序无响应的情况,这时候需要强制关闭进程。本文将介绍一种简单的方法,帮助你快速终止无响应的应用程序,提高工作效率。
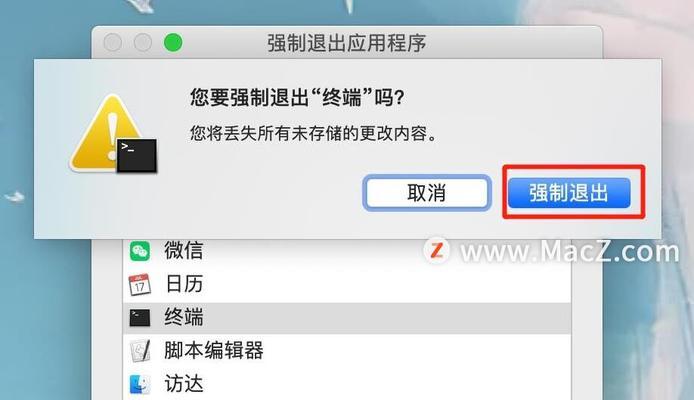
1.按下快捷键Command+Option+Escape
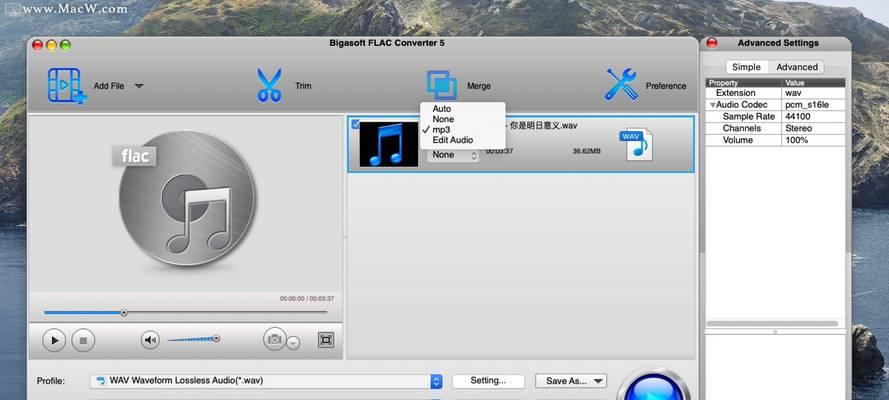
当一个应用程序无响应时,按下快捷键Command+Option+Escape可以打开“强制退出”的窗口,列出当前所有运行的应用程序。
2.选择需要强制关闭的应用程序
在“强制退出”窗口中,通过鼠标或方向键选择需要关闭的应用程序。
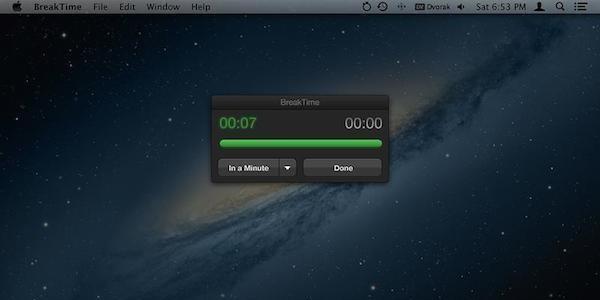
3.点击“强制退出”按钮
选中需要关闭的应用程序后,点击窗口右下角的“强制退出”按钮,系统会立即强制关闭该应用程序。
4.使用ActivityMonitor查找并关闭进程
如果某个应用程序仍然无法关闭,可以通过ActivityMonitor来找到并关闭相关的进程。打开Launchpad,搜索并打开ActivityMonitor。
5.在ActivityMonitor中查找目标进程
在ActivityMonitor窗口的搜索框中输入应用程序的名称,找到对应的进程。
6.选中目标进程并点击“X”按钮
选中目标进程后,点击窗口左上角的“X”按钮,再点击“强制退出”,即可关闭该进程。
7.使用命令行关闭进程
如果你熟悉终端命令,也可以使用命令行来关闭进程。打开终端,输入"killall[应用程序名称]",按回车键执行命令。
8.强制关闭卡死的Finder
有时候Finder也会无响应,导致无法操作文件和文件夹。可以使用命令行或ActivityMonitor来强制关闭卡死的Finder。
9.避免频繁强制关闭进程
频繁强制关闭进程可能会导致数据丢失或应用程序损坏,因此我们要尽量避免这种情况发生,保持系统和应用程序的稳定运行。
10.更新应用程序和系统
及时更新应用程序和系统,可以修复一些程序Bug和安全漏洞,提高系统的稳定性和兼容性,减少应用程序无响应的概率。
11.检查硬件问题
有时候应用程序无响应也可能是由于硬件故障引起的,例如内存不足或硬盘故障。检查硬件状态,修复或更换出现问题的硬件。
12.关闭其他不必要的应用程序
如果你同时运行了多个应用程序,系统的资源可能会被占用,导致某些应用程序无响应。关闭不必要的应用程序,释放系统资源。
13.清理系统缓存
过多的系统缓存可能会导致系统运行缓慢或应用程序无响应。定期清理系统缓存,可以提高系统的运行效率。
14.重启电脑
当无法通过上述方法解决问题时,重启电脑是最简单有效的方法。重启后,系统会重新加载所有的进程,可能会解决一些应用程序无响应的问题。
15.寻求专业帮助
如果你遇到了一些特殊情况或无法解决的问题,可以寻求Mac技术支持或专业人士的帮助。
通过本文介绍的方法,你可以轻松地强制关闭无响应的应用程序,提高工作效率。但是请记住,频繁强制关闭进程可能会带来一些风险,因此尽量避免这种情况发生,并保持系统和应用程序的稳定运行。


