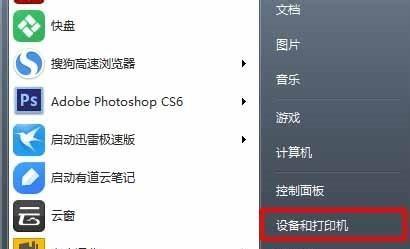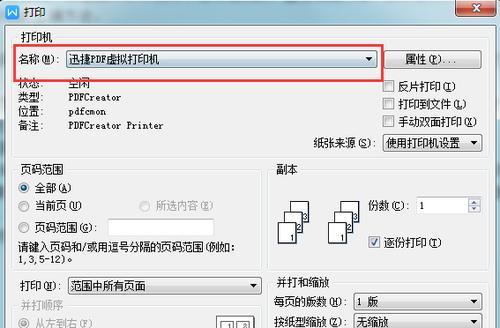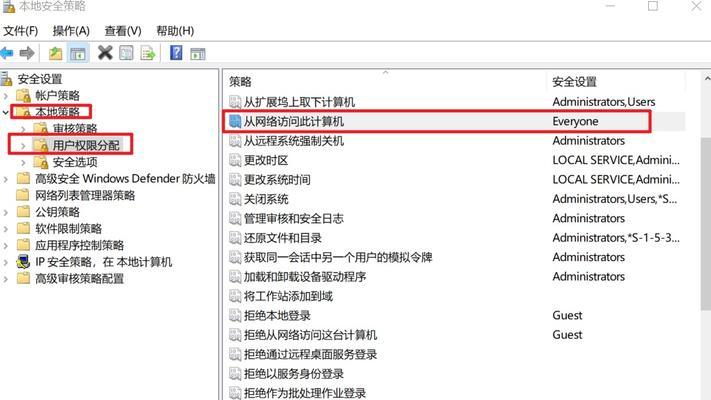随着科技的发展,电脑和打印机已经成为我们日常生活中必不可少的工具。然而,许多人可能会遇到添加打印机设备名称的困扰。本文将为大家提供一份简易教程,教你如何在电脑上添加打印机设备,让你轻松连接打印机。

一准备工作
在添加打印机设备名称之前,我们需要做一些准备工作。确保你已经购买了一台适用于你的电脑型号和操作系统的打印机设备。确保你拥有打印机设备的安装光盘或者可以从官方网站下载安装驱动程序。
二连接打印机设备
将打印机设备与电脑进行连接是添加设备名称的第一步。使用USB线缆将打印机与电脑连接,并确保连接牢固稳定。一旦连接完成,你将会听到计算机发出提示音,表示检测到新设备的连接。
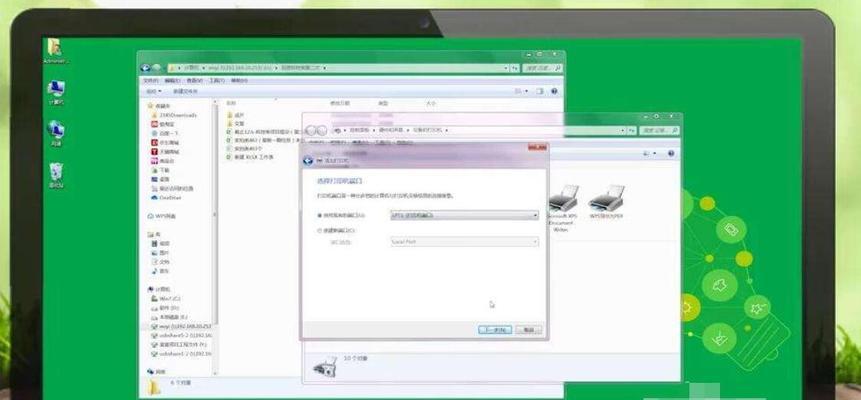
三打开设备管理器
要添加打印机设备名称,我们需要先打开设备管理器。在电脑的桌面或者开始菜单中找到“我的电脑”或者“此电脑”,右键点击并选择“属性”。在弹出的窗口中,找到“设备管理器”选项并点击打开。
四查找打印机设备
在设备管理器中,可以看到列出了与你的电脑相关的所有设备。滚动鼠标滑轮或使用滚动条,找到“打印机”类别,并展开该类别。在你应该能够找到你所连接的打印机设备。
五添加新打印机
在设备管理器中找到你所连接的打印机设备后,右键点击该设备并选择“添加新打印机”。这将启动打印机安装向导,并帮助你完成添加打印机设备名称的过程。
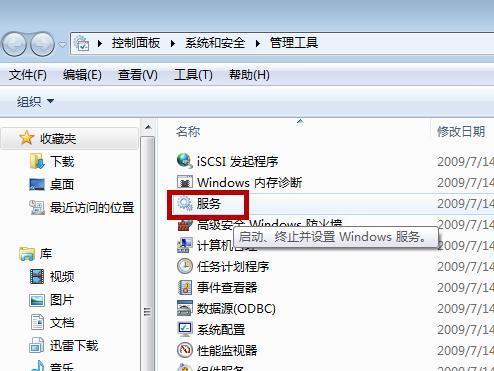
六选择连接方式
在打印机安装向导中,你将被要求选择连接方式。通常有两种选择:通过USB连接或通过网络连接。根据你的实际情况选择适合的连接方式,并点击“下一步”继续。
七搜索并选择打印机
在接下来的步骤中,打印机安装向导会搜索附近的打印机设备。等待搜索完成后,你将看到一个列表显示了可用的打印机设备。从列表中选择你所连接的打印机,并点击“下一步”。
八安装驱动程序
一旦你选择了打印机设备,打印机安装向导将要求你安装相应的驱动程序。这些驱动程序是让你的电脑与打印机设备正常通信的必要软件。选择合适的驱动程序并点击“下一步”继续。
九完成添加打印机设备
在驱动程序安装完毕后,打印机安装向导会显示一个完成界面,告诉你已经成功添加了打印机设备名称。点击“完成”按钮,关闭安装向导。
十测试打印
为了确保打印机设备已经成功添加,我们可以进行一次测试打印。打开任意一个文档或者图片,点击“文件”菜单并选择“打印”。选择刚刚添加的打印机设备,并点击“打印”。如果打印机设备正常工作,你将很快收到你所选择的文档或者图片的打印件。
十一常见问题及解决方案
在添加打印机设备名称的过程中,可能会遇到一些常见问题。无法找到打印机设备、驱动程序安装失败等。在这里,我们提供一些常见问题的解决方案,以帮助你顺利完成添加打印机设备名称的过程。
十二驱动程序更新
为了保持打印机设备的正常工作,定期更新驱动程序非常重要。你可以定期访问打印机设备的官方网站,下载并安装最新的驱动程序。这将确保你的电脑与打印机设备始终保持良好的兼容性。
十三注意事项
在添加打印机设备名称时,请注意以下几点:确保你连接的打印机设备与电脑兼容;在下载和安装驱动程序时,只信任官方网站;在安装过程中,请按照安装向导的指示进行操作,避免随意更改设置。
十四小贴士
如果你经常需要使用多台打印机设备,可以为每台设备添加一个独特的名称,以便更好地管理和区分它们。这将使你在需要打印文件时更加方便快捷。
十五
通过本文的教程,你已经学会了如何在电脑上添加打印机设备名称。这将帮助你轻松连接打印机,并方便地进行打印工作。记住,正确安装并更新驱动程序非常重要,以保证打印机设备的正常运行。祝你在使用打印机设备时愉快!