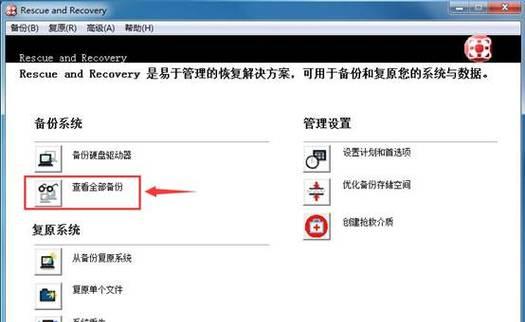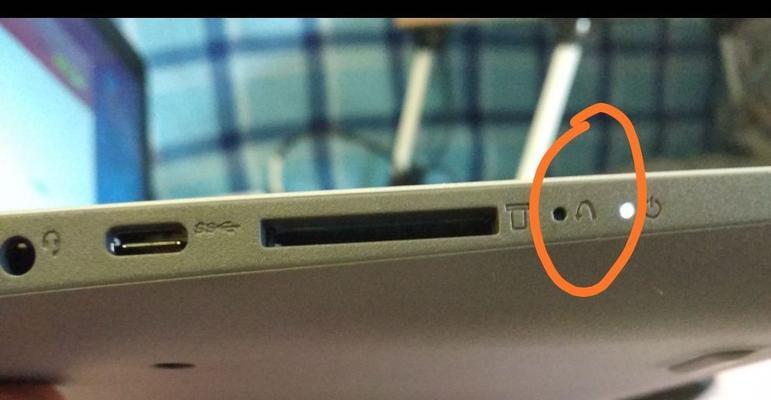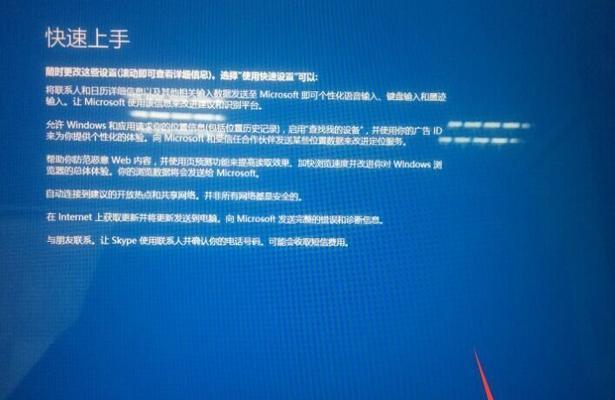在使用联想笔记本的过程中,我们时常会遇到一些系统问题,如蓝屏、病毒感染、软件冲突等,这些问题可能会导致我们的电脑运行缓慢,或者无法正常使用。为了解决这些问题,联想笔记本提供了一键还原系统功能,通过按下特定的按键即可将系统还原为出厂设置的状态,轻松解决各种系统问题。

为什么需要恢复系统?
准备工作:备份重要文件
重要数据的丢失与系统还原无关
了解联想笔记本的系统恢复功能
找到并打开联想笔记本的一键还原功能
启动系统还原功能
选择恢复模式
警告:系统还原将清除所有数据
等待系统还原过程完成
重新配置联想笔记本
联想笔记本自带的恢复驱动程序
选择合适的还原点
系统恢复后的常见问题解决方法
手动备份重要文件
恢复系统后的常规操作和注意事项
内容详细
为什么需要恢复系统?
当我们的联想笔记本遇到系统问题时,如崩溃、运行缓慢、病毒感染等,我们可能需要恢复系统以解决这些问题。系统恢复可以将电脑还原到出厂设置的状态,解决各种软件和驱动程序的冲突。

准备工作:备份重要文件
在进行系统恢复之前,我们应该先备份重要文件。虽然系统还原不会影响D盘及其他数据分区上的文件,但为了避免意外情况造成的数据丢失,备份是必要的。
重要数据的丢失与系统还原无关
需要注意的是,系统恢复仅会还原C盘上的操作系统和程序文件,不会影响其他分区的文件。如果我们将重要数据存储在C盘上,请提前备份到其他分区或外部存储设备。
了解联想笔记本的系统恢复功能
联想笔记本具有一键还原功能,可以轻松将系统恢复到出厂设置的状态。不同型号的联想笔记本可能有不同的恢复方式,请查看用户手册或联想官网以了解具体操作步骤。
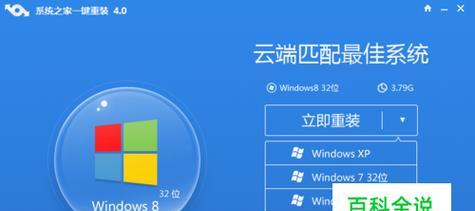
找到并打开联想笔记本的一键还原功能
一般情况下,联想笔记本的一键还原功能可以在开机时通过按下指定的功能键(如F11)或组合键(如Fn+F11)来实现。这些键通常在启动界面上会有相应的提示信息。
启动系统还原功能
按下相应的功能键后,笔记本会进入系统还原界面,此时我们可以选择是否进行系统还原。按照屏幕上的提示,选择相应的选项进入下一步。
选择恢复模式
系统还原通常提供了多种恢复模式,如完整恢复、根据备份恢复等。根据具体需求选择合适的恢复模式,并按照提示进行操作。
警告:系统还原将清除所有数据
在进行系统还原之前,务必注意系统还原将清除所有数据的警告信息。如果我们还有重要数据未备份,请在进行系统还原之前先将其备份到其他安全存储设备中。
等待系统还原过程完成
系统还原过程需要一定的时间,具体时间长短取决于计算机性能和所选恢复模式的大小。耐心等待系统还原完成,并不要关闭电脑或中断系统还原过程。
重新配置联想笔记本
系统还原完成后,我们需要重新进行联想笔记本的初始配置,如选择语言、设置用户账户等。按照屏幕上的提示进行操作,完成联想笔记本的重新配置。
联想笔记本自带的恢复驱动程序
联想笔记本通常自带了恢复驱动程序,这些驱动程序可以在系统还原后帮助我们快速安装设备驱动,确保电脑正常运行。在系统还原后,我们可以根据需要选择是否安装这些驱动程序。
选择合适的还原点
在进行系统还原时,系统通常会提供多个还原点供我们选择。我们可以根据需要选择合适的还原点,一般建议选择最近的还原点以确保系统恢复到最新可用状态。
系统恢复后的常见问题解决方法
在进行系统恢复后,有些常见问题可能会出现,如无法连接到互联网、某些设备无法正常工作等。解决这些问题可以通过重新安装驱动程序或进行必要的设置来解决。
手动备份重要文件
虽然系统还原不会影响D盘及其他分区上的文件,但为了避免意外情况造成的数据丢失,我们仍然建议定期手动备份重要文件到其他安全存储设备中。
恢复系统后的常规操作和注意事项
系统恢复完成后,我们需要进行一些常规操作和注意事项,如更新系统和驱动程序、安装杀毒软件、定期清理系统等,以确保联想笔记本的正常运行和安全性。
通过按下指定的功能键,我们可以轻松地将联想笔记本恢复到出厂设置的状态。在进行系统还原之前,务必备份重要文件,并注意系统还原将清除所有数据。恢复系统后,我们还需进行一些常规操作和注意事项,以确保联想笔记本的正常运行和安全性。