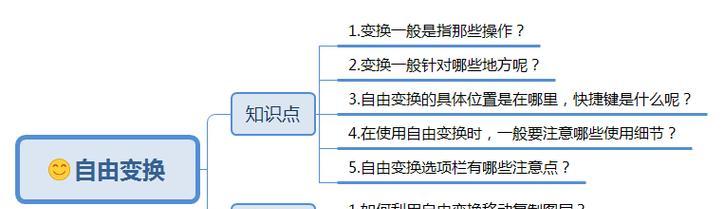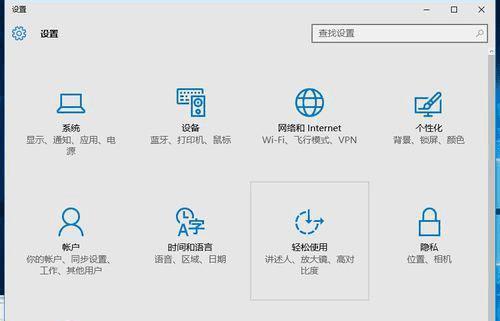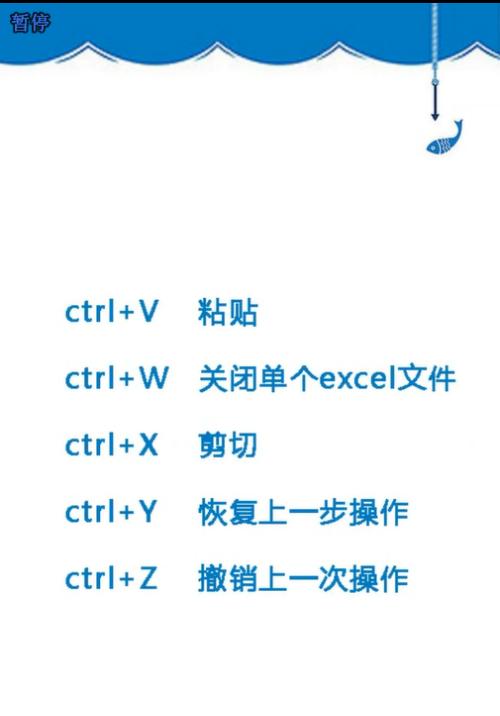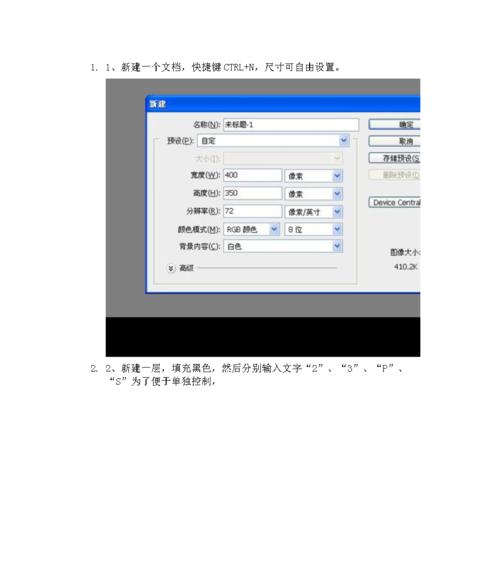在日常使用电脑的过程中,我们经常需要使用系统自带的截图工具来捕捉屏幕上的信息。然而,默认的快捷键可能不太方便,因此本文将介绍如何自定义系统截图工具的快捷键,以便更加高效地进行屏幕截图。

选择适合你的快捷键
快捷键在系统中有限定的组合方式,我们需要根据个人习惯选择适合自己的快捷键。可以考虑使用方便易记的组合,比如Ctrl+Shift+S。
打开截图工具设置
在系统中找到截图工具并打开,一般可以通过在搜索栏中输入“截图”来找到它。点击进入截图工具后,寻找设置选项。

进入快捷键设置界面
在截图工具设置界面中,寻找与快捷键相关的选项。通常会有一个“快捷键”或“快捷方式”的标签,点击进入。
更改默认快捷键
在快捷键设置界面中,会显示当前系统截图工具的默认快捷键。点击对应的输入框,然后按下你想要设置的新快捷键组合,例如Ctrl+Shift+S。
保存设置
在更改快捷键后,不要忘记点击保存或应用按钮,以使更改生效。有些系统可能需要重新启动截图工具才能使新的快捷键生效。

测试新的快捷键
保存并应用设置后,尝试按下你刚才设置的新快捷键组合进行截图。确认截图工具正常工作后,即可开始享受自定义的快捷键带来的便利。
充分利用截图工具的其他功能
截图工具不仅仅是用来简单地进行屏幕截图,它还可能提供其他实用的功能,比如标注、裁剪等。尝试探索并合理利用这些功能,以提高工作效率。
适应新的快捷键
当你习惯了新的快捷键后,将会感到操作更加流畅和高效。不要急于放弃,给自己一些时间来适应新的操作方式。
尝试其他截图工具
如果系统自带的截图工具无法满足你的需求,可以考虑尝试一些第三方的截图工具。这些工具通常提供更多的功能和自定义选项,可以根据个人需求选择合适的工具。
设置备份
为了防止意外情况导致快捷键设置丢失,建议定期进行设置的备份。可以将设置导出为文件,以便在需要时恢复或在其他设备上应用。
与他人分享
如果你觉得自定义的快捷键非常实用,不妨和身边的人分享这个小技巧。也许他们也会对此感到惊喜,并从中受益。
遵循系统规定
在自定义快捷键时,应该遵循系统的规定和限制。不要使用与系统其他功能冲突的组合键,以免出现不必要的问题。
更新系统
时刻保持系统和截图工具的最新版本,以确保在新的系统更新中仍然可以正常使用自定义的快捷键。
随时调整
当你发现新的组合键更适合你的需求时,随时可以回到截图工具设置中进行更改。不断调整和优化,才能找到最适合自己的操作方式。
通过自定义系统截图工具的快捷键,我们能够更加方便快捷地进行屏幕截图,提高工作和学习效率。合理选择适合自己的组合键,并充分利用截图工具的其他功能,将会让我们在使用电脑时更加得心应手。