开机密码是保护计算机安全的重要措施之一,本文将介绍在Win10系统下如何修改开机密码,帮助读者提高计算机的安全性。

1.在开始菜单中找到“设置”选项,点击进入设置界面。
打开Win10系统后,点击屏幕左下角的开始菜单按钮,选择“设置”选项,即可进入系统设置界面。

2.在设置界面中,点击“账户”选项。
在设置界面中,找到并点击“账户”选项,进入账户设置界面。
3.在账户设置界面中,选择“登录选项”。
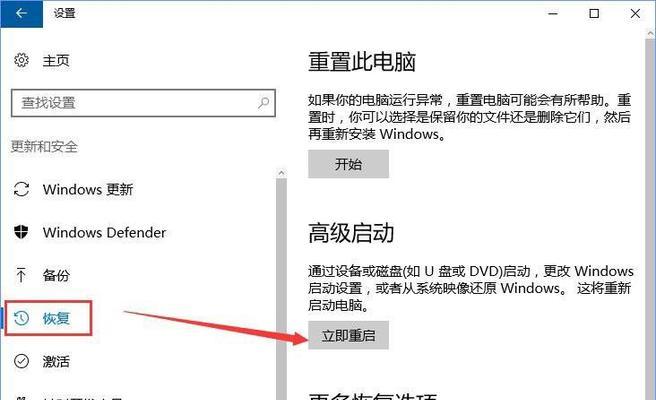
在账户设置界面中,找到“登录选项”一栏,并点击进入登录选项设置界面。
4.在登录选项设置界面中,找到“密码”一栏。
在登录选项设置界面中,向下滚动页面,找到“密码”一栏。
5.点击“更改”按钮进行密码修改。
在密码一栏中,点击下方的“更改”按钮,即可进行密码修改的操作。
6.输入当前密码进行验证。
在修改密码的界面中,首先需要输入当前使用的密码进行验证身份。
7.输入新密码。
在验证身份通过后,输入新密码并再次确认,确保密码的准确性。
8.点击“下一步”完成密码修改。
在输入新密码后,点击“下一步”按钮,系统将提示密码修改成功,并要求重新登录。
9.重新登录验证新密码。
在密码修改成功后,重新登录系统,使用新设置的密码进行验证。
10.设置PIN码作为备用登录方式。
在登录选项设置界面中,也可以设置PIN码作为备用的登录方式,方便用户在某些情况下使用。
11.可选的面部识别、指纹识别等登录方式。
在登录选项设置界面中,Win10系统还提供了可选的面部识别、指纹识别等登录方式,用户可以根据需要进行设置。
12.安全性建议:定期更换密码。
为了保护计算机的安全性,建议用户定期更换密码,避免密码被他人破解或盗用。
13.忘记密码怎么办?
如果用户忘记了修改后的密码,可以通过微软账户进行重置操作,或者联系相关技术支持进行帮助。
14.密码管理工具的使用。
除了系统自带的密码修改功能,还可以使用密码管理工具来帮助用户更好地管理和保护密码。
15.密码修改后的注意事项。
修改密码后,用户需要牢记新密码,避免写在易被他人访问的地方,并定期检查密码的安全性。
通过本文的介绍,读者可以轻松学会在Win10系统下修改开机密码的方法,提高计算机的安全性,并了解一些相关的注意事项和技巧。保护好自己的密码是保障个人隐私和计算机安全的重要举措。




