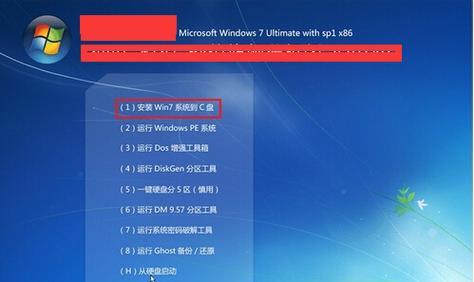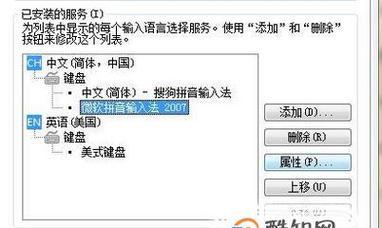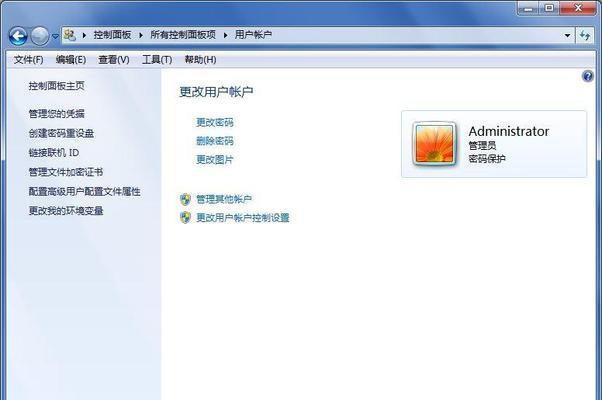在使用电脑的过程中,有时我们会遇到系统崩溃、病毒侵袭等问题,此时重装系统是解决问题的常见方式之一。而利用U盘重装系统Win7是一种快捷、方便的方法。本文将详细介绍U盘重装系统Win7的步骤和教程,帮助读者轻松完成系统重装。
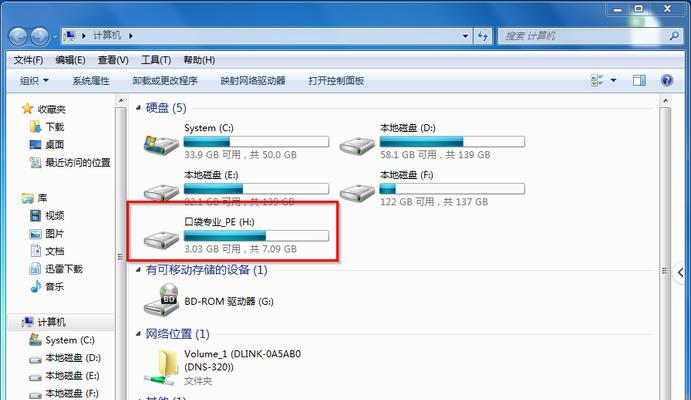
1.准备所需材料
在开始操作前,我们需要准备一台可用的电脑、一个容量足够大的U盘(建议至少16GB),以及一个安装盘或者ISO镜像文件。
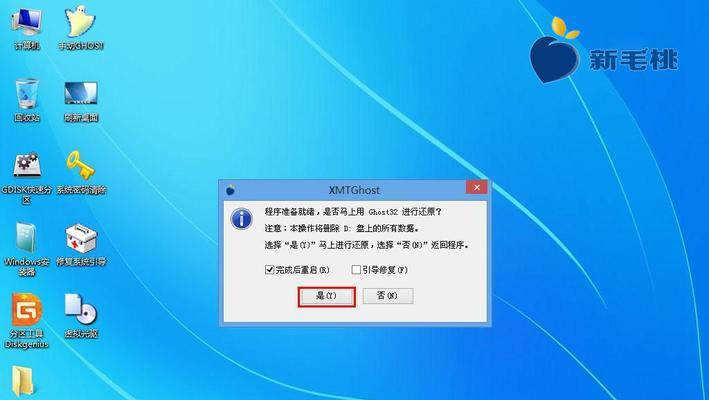
2.下载并安装制作工具
我们需要下载一个制作U盘启动工具,如“WinToFlash”或“UltraISO”。安装完成后,打开制作工具。
3.格式化U盘
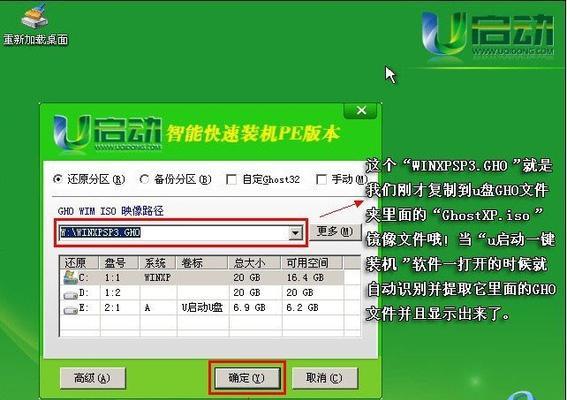
将U盘插入电脑,并确保里面没有重要文件。在制作工具中选择格式化U盘的选项,进行格式化操作。
4.制作U盘启动盘
在制作工具中选择“制作启动U盘”选项,然后选择安装盘或ISO镜像文件的路径,点击“开始制作”按钮。等待制作过程完成。
5.设置电脑启动顺序
将制作好的U盘插入需要重装系统的电脑,重启电脑并进入BIOS设置界面(通常按下Del或F2键)。在启动选项中,将U盘排在第一位。
6.进入U盘启动界面
保存设置后,重启电脑即可进入U盘启动界面。选择“安装Windows”选项,按照提示进行操作。
7.选择安装版本和许可协议
在安装界面中,选择所需的Windows7版本,并阅读并接受许可协议。点击“下一步”继续。
8.执行系统安装
在安装类型界面中,选择“自定义(高级)”选项,然后选择安装目标分区。点击“下一步”开始安装系统。
9.等待系统安装
系统安装过程需要一定时间,请耐心等待。系统会自动完成文件复制、配置和安装。
10.设置用户名和密码
在安装完成后,系统会要求设置用户名和密码。请根据提示进行设置,并点击“下一步”。
11.完成系统设置
根据个人喜好,设置时区、日期和时间等选项。点击“下一步”完成系统设置。
12.安装驱动程序
系统安装完成后,需要安装相关的驱动程序。可以使用光盘或者从官方网站下载最新的驱动程序。
13.更新系统补丁和安装软件
在系统安装完成后,及时更新系统补丁,并安装常用软件,以保证系统的稳定和安全。
14.备份重要文件
在重新使用系统之前,记得备份重要文件,以防数据丢失。
15.重新享受使用
经过以上步骤,系统已经成功重装完毕。现在,您可以重新享受使用系统的乐趣了。
通过U盘重装系统Win7,我们可以快速解决系统问题,恢复电脑的正常运行。只需准备好材料,按照步骤进行操作,就能轻松完成系统重装。希望本文的详细教程和步骤能帮助读者顺利完成U盘重装系统Win7。