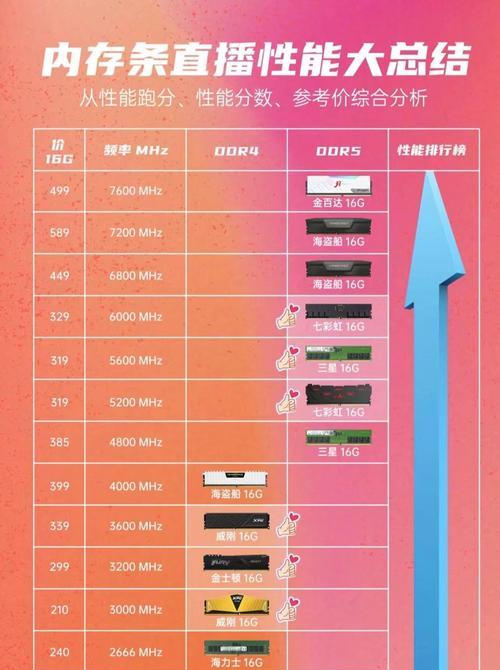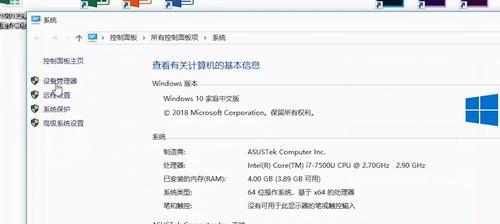在日常工作和学习中,我们经常需要使用截屏来捕捉电脑屏幕上的重要信息。而如何快速截屏成为了很多人关注的问题。本文将为大家介绍如何在台式电脑上快速进行截屏操作,帮助大家提高工作和学习的效率。
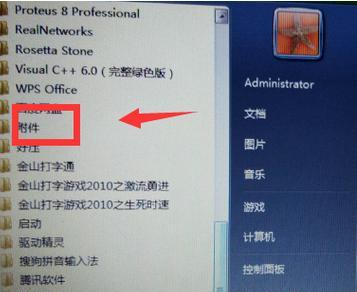
一、Windows系统下的快捷键截屏方法
1.使用快捷键Win+PrintScreen进行全屏截图
通过按下键盘上的Win键和PrintScreen键组合按键,可以直接将整个屏幕的内容保存到计算机中。
例如:按下Win键和PrintScreen键后,系统会自动将全屏截图保存至图片库的“截图”文件夹中。
2.使用快捷键Alt+PrintScreen进行当前窗口截图
通过按下键盘上的Alt键和PrintScreen键组合按键,可以截取当前活动窗口的内容。
例如:按下Alt键和PrintScreen键后,系统会将当前活动窗口的截图保存至剪贴板中。
3.使用SnippingTool进行自定义截图
SnippingTool是Windows系统自带的截图工具,可以进行自定义截图操作。
例如:打开SnippingTool后,选择需要截图的区域,然后保存或复制截图。
二、Mac系统下的快捷键截屏方法
1.使用快捷键Command+Shift+3进行全屏截图
通过按下键盘上的Command键、Shift键和3键组合按键,可以直接将整个屏幕的内容保存到桌面。
例如:按下Command键、Shift键和3键后,系统会自动将全屏截图保存至桌面。
2.使用快捷键Command+Shift+4进行自定义区域截图
通过按下键盘上的Command键、Shift键和4键组合按键,可以选择需要截图的区域。
例如:按下Command键、Shift键和4键后,系统会将鼠标变为十字线的形式,通过拖动鼠标来选择需要截图的区域。
3.使用快捷键Command+Shift+4+空格键进行窗口截图
通过按下键盘上的Command键、Shift键、4键和空格键组合按键,可以选择需要截取的窗口。
例如:按下Command键、Shift键、4键和空格键后,系统会将鼠标变为相机的形式,鼠标移动到窗口上时,窗口会被高亮显示,点击即可截取该窗口的截图。
三、常见的截图工具及其使用方法
1.Snagit截图工具
Snagit是一款功能强大的截图工具,可以进行多种截图操作,并提供编辑、标注等功能。
例如:打开Snagit后,选择需要截图的方式,进行截图操作,然后编辑、标注等。
2.PicPick截图工具
PicPick是一款简单易用的截图工具,提供多种截图模式和编辑功能。
例如:打开PicPick后,选择需要截图的方式,进行截图操作,然后进行编辑和保存。
3.Greenshot截图工具
Greenshot是一款免费的开源截图工具,支持自定义截图区域、编辑和标注等功能。
例如:打开Greenshot后,选择需要截图的方式,进行截图操作,然后进行编辑和保存。
结尾
通过本文的介绍,我们学习到了在台式电脑上快速进行截屏的方法。不同操作系统下有不同的快捷键截屏方式,同时也可以使用专业的截图工具来提高操作的灵活性和效率。掌握这些技巧后,我们能够更加便捷地进行截屏操作,并提高工作和学习的效率。
简易操作教程
在日常生活和工作中,我们经常需要使用截屏功能来捕捉重要信息、保存精彩瞬间或者进行工作交流。而对于使用台式电脑的用户来说,如何快速截屏成为了一项必备技能。本文将为大家介绍一些简单的操作技巧,让您轻松掌握如何在台式电脑上进行快速截屏。
1.使用快捷键进行全屏截图
通过同时按下“PrintScreen”键(或简写为“PrtSc”)来进行全屏截图,并将截图保存到剪贴板中。
2.利用Windows自带的截图工具
在Windows系统中,可以使用自带的截图工具——“剪切工具”进行截屏。只需点击“开始”菜单,搜索“剪切工具”,然后选择“新建”进行截图操作。
3.截取特定窗口的截图
如果只需要截取当前窗口的内容,可以使用组合键“Alt+PrintScreen”来完成操作。
4.使用第三方截图工具
除了系统自带的截图工具外,还有很多第三方软件可以帮助我们进行更高级的截屏操作,如Snagit、Greenshot等。
5.截图后的编辑与保存
截图完成后,可以使用图片编辑软件对截图进行编辑,如调整大小、添加文字等。编辑完成后,将截图保存为指定格式的文件即可。
6.将截图粘贴至文档或编辑器中
截图后,可以直接在文档或编辑器中粘贴截图,避免了先保存再插入的繁琐步骤。
7.使用截图工具进行标注
一些专业的截图工具提供了标注功能,如箭头、文字框等,可以帮助我们更好地说明截图内容。
8.利用云服务进行截图共享
在需要与他人共享截图时,可以选择将截图上传至云服务,并通过链接分享给他人,方便快捷。
9.快速截取局部区域的截图
如果只需要截取屏幕上的某个区域,可以使用组合键“Win+Shift+S”,然后通过鼠标选择需要截取的区域。
10.利用快捷工具栏进行快速截屏
在Windows系统中,可以将截图工具添加到快捷工具栏中,以便随时进行快速截屏操作。
11.截图后进行图像处理
截图完成后,可以使用图像处理软件对截图进行一些简单的处理,如裁剪、调整亮度等,使其更加符合需求。
12.快速截屏技巧的应用场景
了解快速截屏技巧后,可以在工作、学习、娱乐等各种场景中灵活应用,提高效率和交流的便利性。
13.如何充分利用截屏工具的其他功能
除了基本的截图功能外,一些截图工具还提供了丰富的其他功能,如录屏、延时截屏等,可以根据需求选择合适的工具。
14.截屏技巧的小贴士
在截屏过程中,可以按住Shift键来保持比例不变,或者按住Ctrl键来调整截图区域的位置。
15.通过练习提高截屏效率
掌握截屏技巧需要一定的实践和熟悉度,建议大家多进行练习,并逐步掌握各种快捷操作。
通过本文的介绍,相信大家已经对如何在台式电脑上快速截屏有了一定的了解。在日常使用中,合理运用这些技巧,可以提高工作效率,更好地与他人交流和分享信息。同时,不同的工具和技巧可以根据个人需求进行选择,灵活运用截屏技巧,让我们的工作更加高效便捷。