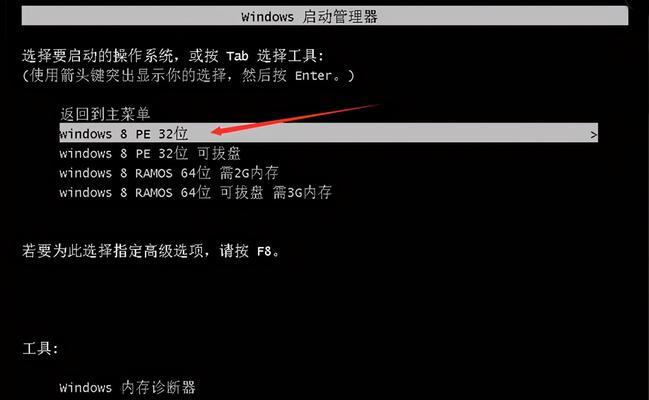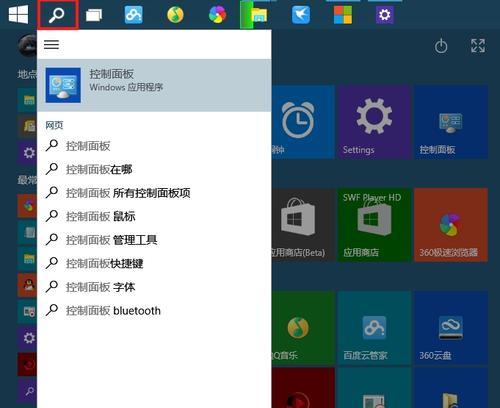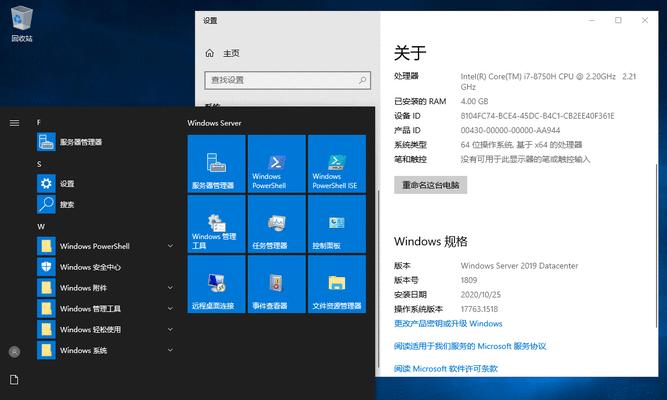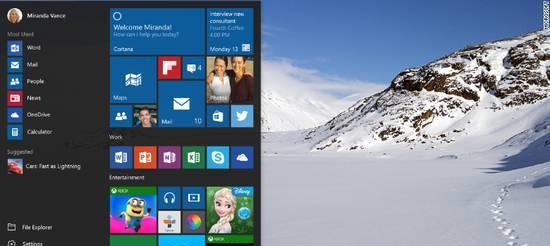在使用电脑过程中,我们可能会遇到各种系统问题,如系统崩溃、无法启动等。而重新安装操作系统通常是解决这些问题的有效方法之一。然而,许多人可能会因为没有U盘而束手无策。本文将介绍如何以无U盘的方式重新安装Win10系统,帮助大家解决电脑系统问题。
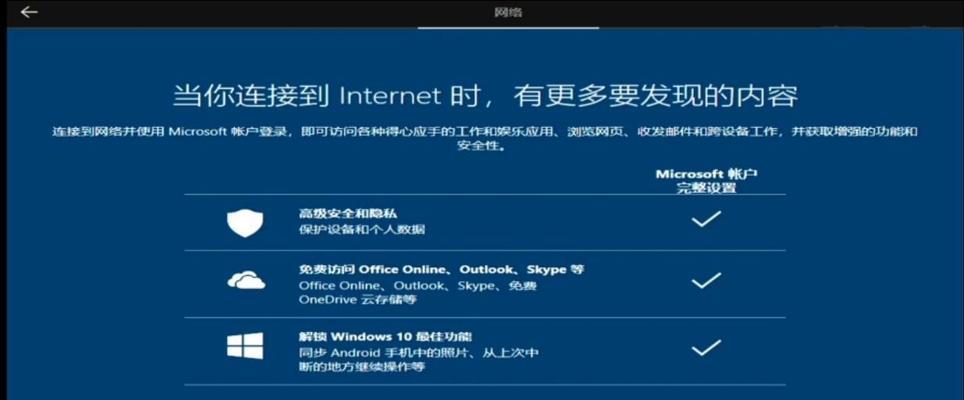
1.准备工作

在开始之前,我们需要进行一些准备工作来确保顺利完成无U盘重装Win10系统的操作。备份您的重要数据,以免丢失。确保您的电脑已连接到稳定的网络,以便下载安装所需的文件。
2.创建启动磁盘
在没有U盘的情况下,我们可以使用另一台电脑来创建一个启动磁盘。您可以使用一个空白的DVD或者移动硬盘来替代U盘,将Win10系统安装文件复制到这个启动磁盘中。
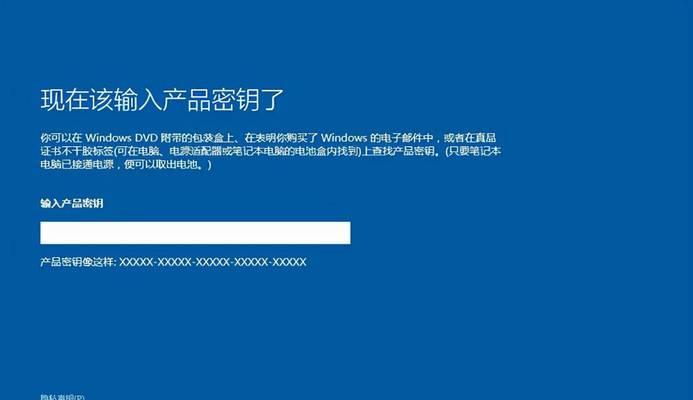
3.修改电脑启动顺序
在重新启动电脑之前,我们需要进入BIOS界面来修改启动顺序,以确保电脑能够从创建好的启动磁盘中启动。具体操作方式因电脑品牌而异,您可以在电脑开机时按下相应的键(一般是Del或F2)进入BIOS设置。
4.启动电脑并选择启动磁盘
修改完启动顺序后,重新启动电脑,此时您会看到一个启动菜单,选择之前创建好的启动磁盘,并按下Enter键进行确认。
5.进入Win10安装界面
接下来,您将进入Win10系统的安装界面。在这个界面中,您需要选择相应的语言和区域设置,然后点击“下一步”按钮继续。
6.执行安装操作
在安装界面的下一步,您需要阅读并接受许可协议。您可以选择进行新安装或者升级安装。根据您的需求选择合适的选项,并按照提示进行后续操作。
7.选择安装位置
在开始安装前,您需要选择Win10系统的安装位置。如果您的电脑只有一个硬盘,那么只有一个选项可供选择。如果有多个硬盘,您可以选择将系统安装在特定的硬盘上。
8.完成安装设置
在选择安装位置后,您需要完成一些安装设置,如输入电脑名称、设置密码等。确保您提供的信息准确无误,并按照提示进行操作。
9.等待安装完成
完成安装设置后,您只需等待系统自动进行安装。这个过程可能会需要一些时间,耐心等待即可。
10.安装驱动程序和软件
在Win10系统安装完成后,您需要安装相应的驱动程序和软件,以确保电脑正常运行。您可以从官方网站下载相应的驱动程序,并按照提示进行安装。
11.更新系统和应用程序
安装完成驱动程序和软件后,建议及时更新系统和应用程序,以保持最新的功能和修复程序的版本。
12.恢复个人数据
在安装完成后,您可以将之前备份的重要数据恢复到新的Win10系统中。确保您的数据完整,并按照需要进行相应的操作。
13.设置个人偏好
恢复个人数据后,您可以根据自己的偏好进行个性化设置,如更改桌面背景、调整系统设置等。
14.安装常用软件和工具
您可以根据自己的需求安装一些常用的软件和工具,以满足工作和娱乐的需要。
15.
通过无U盘重装Win10系统的方法,您可以轻松解决电脑系统问题,提升系统性能。记得在操作前备份数据,遵循安装过程中的提示,保持耐心和谨慎。祝您成功完成Win10系统的重新安装!
通过本文介绍的无U盘重装Win10系统教程,您可以了解到如何用无U盘方式重新安装Win10系统。无论是遇到系统问题还是想要重置电脑,这种方法都能帮助您轻松解决问题。记得在操作前备份数据,并按照步骤进行操作,祝您顺利完成Win10系统的重新安装!