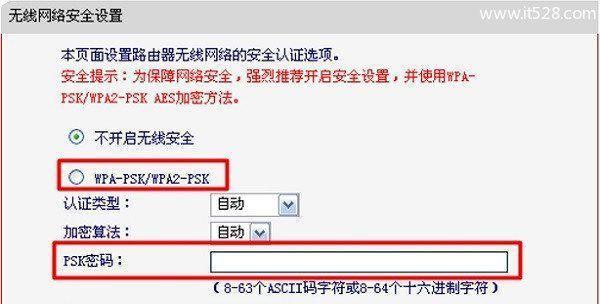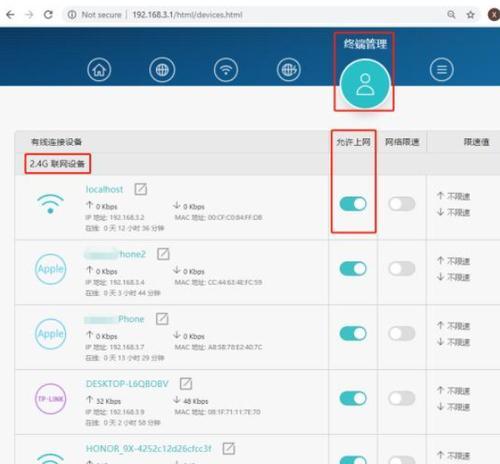在使用台式电脑连接WiFi时,我们有时会忘记已经连接的WiFi密码。本文将介绍一种简单的方法,帮助您找回已连接WiFi的密码,以便在需要时进行使用。

1.打开电脑设置菜单
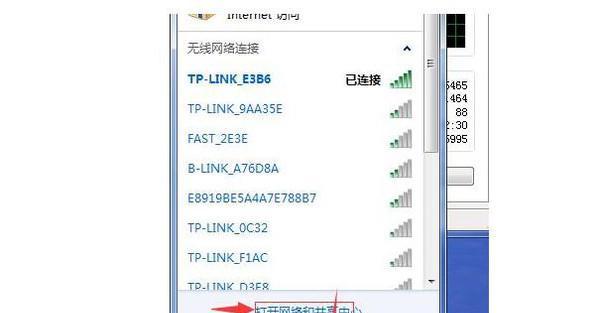
点击电脑屏幕左下角的“开始”按钮,并选择“设置”图标,打开电脑的设置菜单。
2.进入网络和互联网设置
在电脑设置菜单中,点击“网络和互联网”选项,以进入相关设置页面。
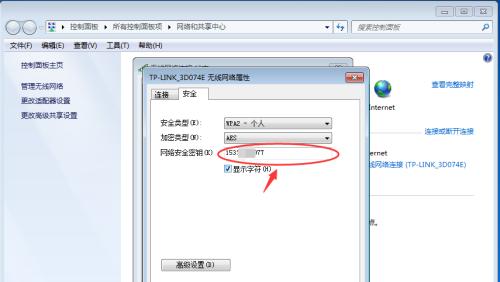
3.选择已连接的WiFi网络
在网络和互联网设置页面中,找到并点击“WiFi”选项,以查看所有已连接的WiFi网络列表。
4.进入WiFi属性设置
在已连接的WiFi网络列表中,找到您要查看密码的网络,并右键点击该网络名称,在弹出的菜单中选择“属性”。
5.显示WiFi密码
在WiFi属性设置页面中,点击“安全”选项卡,并勾选“显示字符”复选框。此时,您将能够在“网络安全密钥”字段中看到已连接WiFi的密码。
6.复制密码到剪贴板
为了方便记录或使用WiFi密码,您可以将密码文本选中并复制到剪贴板中。
7.打印或保存WiFi密码
如果您希望将WiFi密码备份到其他位置,可以使用打印功能将其打印出来,或者将其保存到一个文本文件中。
8.使用密码管理工具
除了以上方法外,您还可以使用一些专门的密码管理工具来查看和管理您的WiFi密码。这些工具通常提供更多的功能,如自动填充密码等。
9.清除WiFi密码历史
如果您不希望在电脑中留下WiFi密码的历史记录,您可以在WiFi属性设置页面中找到并点击“忘记”按钮,以清除已保存的密码。
10.管理网络连接优先级
在网络和互联网设置页面的“WiFi”选项中,您还可以管理已连接WiFi网络的优先级,以便在多个网络可用时自动切换。
11.更改WiFi连接设置
如果您想要更改已连接WiFi的某些设置,如自动连接、代理设置等,您可以在WiFi属性设置页面中进行相应的更改。
12.遇到问题怎么办
如果在查看WiFi密码的过程中遇到任何问题或错误提示,您可以尝试重新启动电脑,并重复以上步骤。
13.保护WiFi密码安全
为了保护您的WiFi密码安全,建议将其保存在安全的地方,并避免在公共场合或不可信任的环境中使用公开的WiFi网络。
14.提示:找回已连接WiFi密码的限制
需要注意的是,以上方法仅适用于您已连接过的WiFi网络,如果您想要查看其他网络的密码,可能需要其他方式或权限。
15.轻松找回台式电脑中已连接WiFi的密码
通过以上简单步骤,您可以轻松地找回台式电脑中已连接WiFi的密码。记得妥善保管好密码,以确保您的网络连接安全。