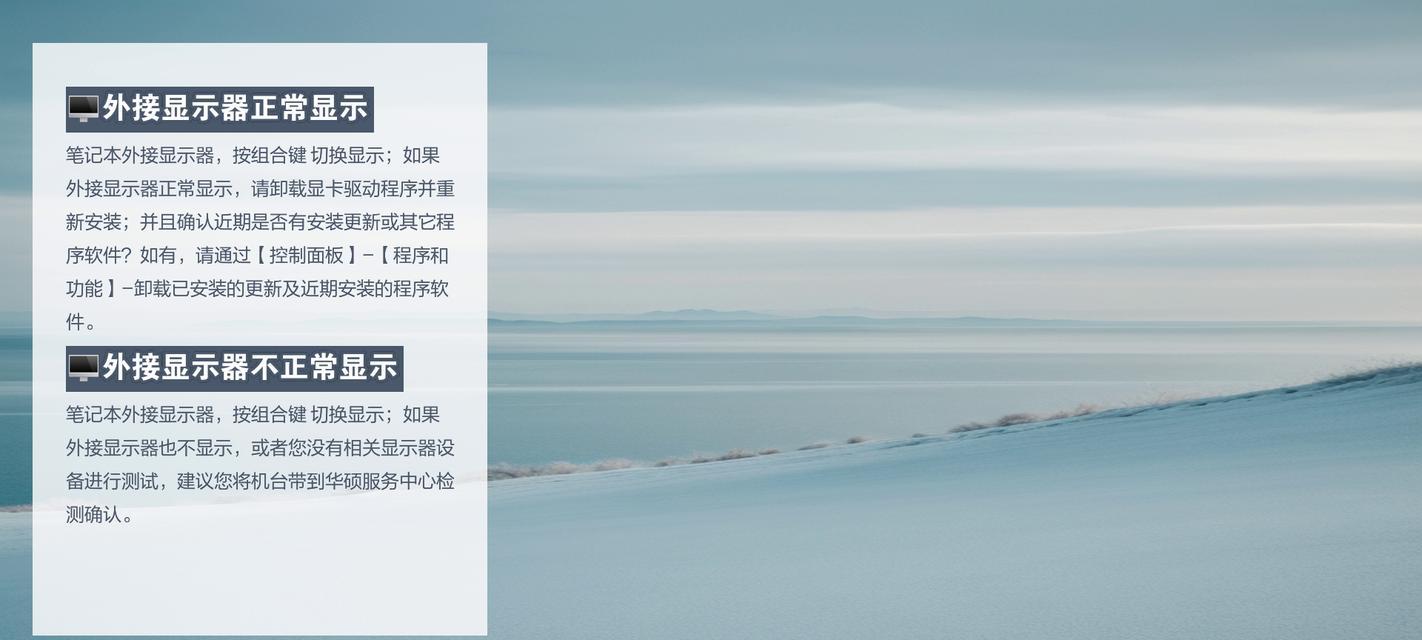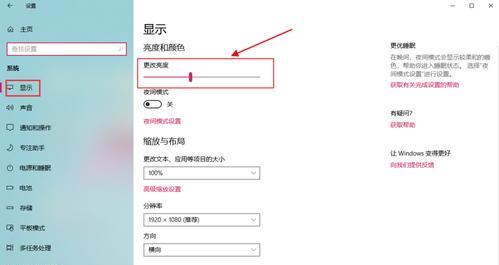随着科技的发展,我们每天都会使用电脑进行工作、学习或娱乐活动。有时候,我们需要将电脑屏幕放大,以便更清晰地观看细节或者方便阅读。然而,许多人并不了解如何通过快捷键来实现这个功能。本文将为您介绍一些常用的电脑屏幕放大快捷键,帮助您轻松操作屏幕放大功能。
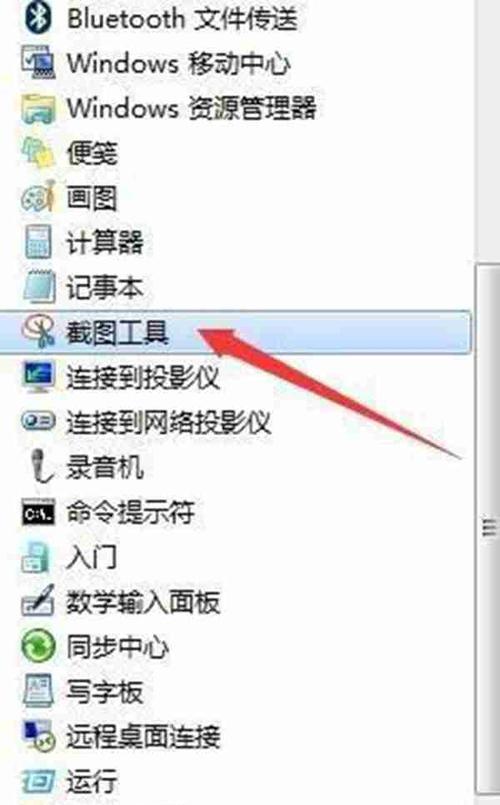
Ctrl+加号(+):快速放大屏幕
在浏览网页、查看照片或者打开文档时,按下Ctrl键并同时按下加号(+)键,可以快速放大屏幕。这个快捷键非常简单易用,适用于大多数Windows操作系统。
Ctrl+减号(-):快速缩小屏幕
如果您觉得屏幕放大得过大,可以按下Ctrl键并同时按下减号(-)键,即可快速缩小屏幕。这个快捷键与放大快捷键类似,非常方便实用。
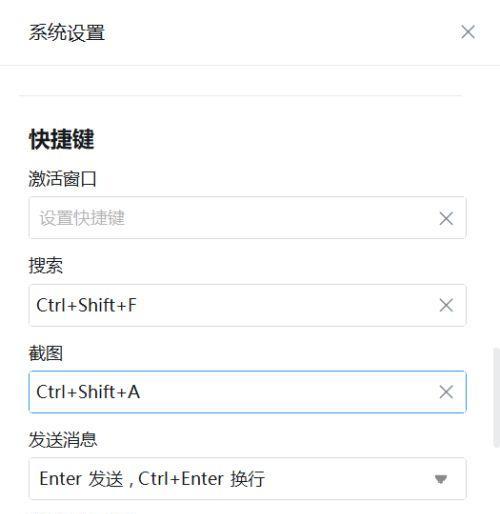
Ctrl+滚轮上滚:放大屏幕
当您使用鼠标时,可以通过按下Ctrl键并向上滚动滚轮来放大屏幕。这个操作非常直观且灵活,适用于大多数鼠标设备。
Ctrl+滚轮下滚:缩小屏幕
与放大屏幕类似,您可以按下Ctrl键并向下滚动滚轮来缩小屏幕。这个操作简单易行,适用于许多常见的鼠标设备。
Windows键+加号(+):放大整个屏幕
如果您需要将整个屏幕放大,而不仅仅是某个具体的应用程序窗口,可以按下Windows键并同时按下加号(+)键。这个快捷键适用于Windows10及更高版本。

Windows键+减号(-):缩小整个屏幕
如果您想要缩小整个屏幕,可以按下Windows键并同时按下减号(-)键。这个快捷键与放大整个屏幕类似,非常方便。
Windows键+Esc:退出放大模式
当您完成屏幕放大后,可以按下Windows键并同时按下Esc键,即可退出放大模式。这个快捷键非常方便,可以帮助您快速恢复正常的屏幕显示。
Ctrl+Alt+滚轮上滚:放大特定应用程序窗口
有时候,您可能只需要放大特定的应用程序窗口,而不是整个屏幕。在这种情况下,按下Ctrl键、Alt键和向上滚动滚轮可以实现对应用程序窗口的放大操作。
Ctrl+Alt+滚轮下滚:缩小特定应用程序窗口
与放大特定应用程序窗口类似,按下Ctrl键、Alt键和向下滚动滚轮可以缩小特定的应用程序窗口。
Ctrl+Alt+数字键0:恢复默认屏幕大小
如果您在放大或缩小屏幕后想要恢复到默认的屏幕大小,可以按下Ctrl键、Alt键和数字键0来实现。
使用屏幕分辨率设置进行放大
除了快捷键,您还可以通过调整屏幕分辨率来放大屏幕。打开“显示设置”或者“屏幕分辨率设置”,选择适合您的需求的分辨率,即可实现放大屏幕的效果。
使用第三方软件进行屏幕放大
如果以上快捷键或屏幕分辨率设置无法满足您的需求,您还可以使用一些第三方软件来进行屏幕放大操作。这些软件通常提供更多的自定义选项,可以更精确地调整屏幕放大比例。
如何查看操作系统支持的快捷键
不同的操作系统可能会有不同的屏幕放大快捷键。您可以在操作系统的官方文档或者帮助中心中查找相关信息,以了解您所使用的操作系统支持的快捷键。
注意事项及常见问题解答
在使用屏幕放大快捷键时,需要注意一些常见问题,例如快捷键冲突、快捷键无效等。您可以在相关论坛或社区中寻求帮助,或者查阅官方文档来解决这些问题。
通过掌握电脑屏幕放大的快捷键,您可以轻松地调整屏幕大小,使其更适合您的需求。无论是在工作、学习还是娱乐过程中,都可以通过这些简单而实用的快捷键来提升您的电脑使用体验。希望本文所介绍的内容对您有所帮助!