在日常使用手机时,我们常常需要截取整个页面的截图,特别是当浏览长网页、聊天记录或者查看长文档时,常规的截图方式可能无法完整地捕捉到所有内容。学会使用手机的滚动截屏功能是非常有用的。本文将介绍手机滚动截屏的操作方法,帮助读者轻松实现全景截图。
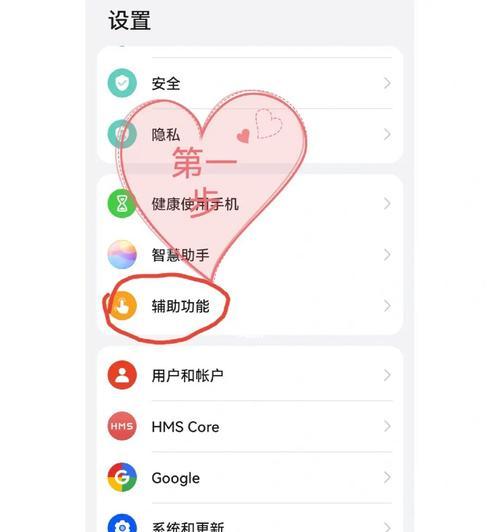
一、打开截屏功能
二、定位到要截屏的页面
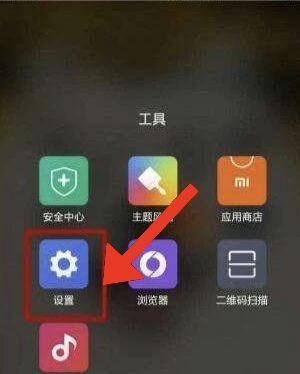
三、进入滚动截屏模式
四、开始滚动页面
五、结束滚动截屏
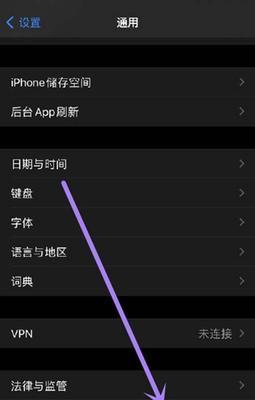
六、预览和编辑截图
七、保存截图至相册
八、分享截图给他人
九、添加水印或标记
十、调整截图质量和格式
十一、使用第三方应用进行滚动截屏
十二、适用于Android系统的滚动截屏应用推荐
十三、适用于iOS系统的滚动截屏应用推荐
十四、注意事项及常见问题解决
十五、
一、打开截屏功能
段落1进入手机的设置菜单,找到“截屏”或“屏幕截图”选项,并确保其处于开启状态。
二、定位到要截屏的页面
段落2打开你想要截屏的应用或浏览器,并进入到要截取的长页面。
三、进入滚动截屏模式
段落3在进行截屏操作时,长按手机的电源键和音量减键(或某个特定组合键),直至屏幕出现滚动截屏模式的提示。
四、开始滚动页面
段落4在出现滚动截屏模式的提示后,轻触屏幕上的“开始滚动”按钮,并开始慢慢向下滑动页面。
五、结束滚动截屏
段落5当滚动到需要截取的位置时,点击屏幕上的“结束”或“停止”按钮,滚动截屏过程将停止。
六、预览和编辑截图
段落6系统将自动将滚动截屏的内容拼接成一张完整的长图,并显示在屏幕上。你可以预览截图并进行编辑,如添加文字、绘制标记等。
七、保存截图至相册
段落7点击保存按钮,将截图保存至手机的相册中。你可以随时在相册中访问和分享这张完整的长图。
八、分享截图给他人
段落8如果你希望与他人分享截图,可以点击分享按钮,选择合适的分享方式,如邮件、社交媒体等。
九、添加水印或标记
段落9在编辑截图时,你可以选择添加水印或标记来个性化截图,如时间、地点、箭头、文字等。
十、调整截图质量和格式
段落10部分手机允许用户调整滚动截屏的质量和格式,你可以根据实际需求选择合适的设置。
十一、使用第三方应用进行滚动截屏
段落11如果你的手机不支持滚动截屏功能,或者想要更多高级功能,可以尝试安装第三方应用来实现滚动截屏。
十二、适用于Android系统的滚动截屏应用推荐
段落12针对Android系统,有一些非常好用的滚动截屏应用,如长截屏助手、滚动截屏大师等。
十三、适用于iOS系统的滚动截屏应用推荐
段落13如果你使用的是iOS系统,也有一些可靠的滚动截屏应用可供选择,如Picsew、Tailor等。
十四、注意事项及常见问题解决
段落14在使用滚动截屏功能时,需要注意一些问题,如手机系统版本、存储空间、页面加载时间等,同时还可以解决一些常见的问题。
十五、
段落15通过掌握手机滚动截屏的操作方法,你可以轻松实现全景截图,捕捉长页面的所有内容,并方便地进行编辑和分享。无论是工作还是生活中,这个功能都能提高你的效率和便利性。
