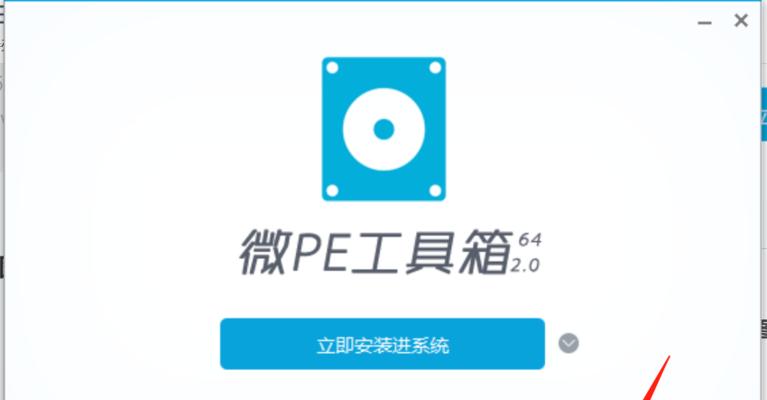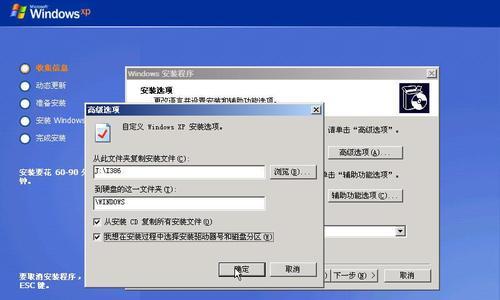WinPE启动盘是一种非常有用的工具,它能够帮助用户在计算机无法正常启动时进行故障排查和修复。本文将详细介绍如何正确使用WinPE启动盘,以帮助读者更好地应对计算机故障。

创建WinPE启动盘的步骤
在本段落中,将介绍如何制作一个可靠的WinPE启动盘。需要准备一张空白的U盘或光盘,并下载安装WindowsADK。接下来,打开WindowsADK安装程序,并按照向导的指示完成安装。
将WinPE镜像文件写入启动介质
在这个段落中,将详细介绍将WinPE镜像文件写入所准备好的启动介质的步骤。打开WindowsADK安装目录下的“DeploymentandImagingToolsEnvironment”命令行工具。接着,输入命令行“copype.cmdx86c:\winpe”,其中“x86”可以替换为“x64”,而“c:\winpe”可以替换为自定义路径。
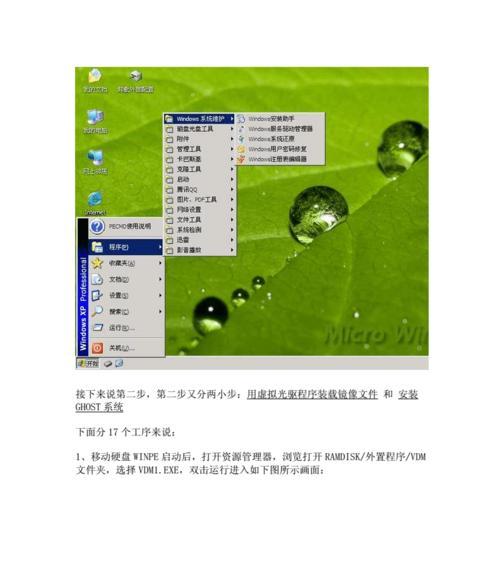
将常用工具添加到WinPE启动盘
在本段落中,将介绍如何将常用工具添加到WinPE启动盘以增强其功能。将需要添加的工具复制到WinPE镜像文件的指定目录下。打开“DeploymentandImagingToolsEnvironment”命令行工具,并使用“Dism/Mount-Wim”命令挂载WinPE镜像文件。
添加驱动程序以支持硬件设备
在这个段落中,将详细介绍如何添加驱动程序以支持计算机的硬件设备。确定需要添加的驱动程序,并将其拷贝到WinPE启动盘的驱动程序目录下。接着,使用“Dism/Add-Driver”命令将驱动程序添加到WinPE镜像文件中。
使用WinPE启动盘修复引导问题
在本段落中,将介绍如何使用WinPE启动盘修复计算机的引导问题。将WinPE启动盘插入无法正常引导的计算机中,并重启计算机。接着,选择从启动介质启动,并进入WinPE系统。
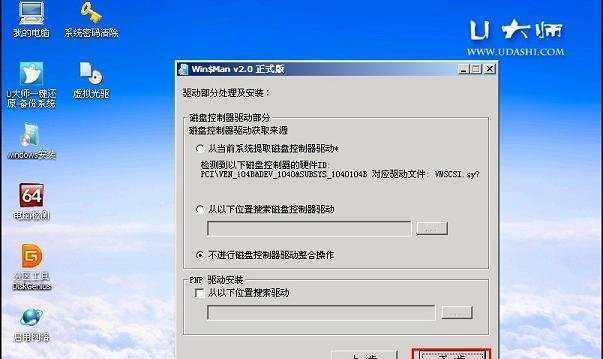
使用WinPE启动盘进行数据恢复
在这个段落中,将详细介绍如何使用WinPE启动盘进行数据恢复。插入WinPE启动盘并启动计算机。接着,选择进入WinPE系统,并打开数据恢复工具。
在WinPE环境下进行病毒清除
在本段落中,将介绍如何使用WinPE启动盘清除计算机中的病毒。将WinPE启动盘插入计算机中并重启。接着,选择从启动介质启动,并进入WinPE系统。
使用WinPE启动盘进行系统备份和还原
在这个段落中,将详细介绍如何使用WinPE启动盘进行系统备份和还原。启动计算机并插入WinPE启动盘。接着,选择从启动介质启动,并进入WinPE系统。
修复硬盘分区表和文件系统
在本段落中,将介绍如何使用WinPE启动盘修复硬盘分区表和文件系统。插入WinPE启动盘并重启计算机。接着,选择从启动介质启动,并进入WinPE系统。
解决硬件驱动冲突问题
在这个段落中,将详细介绍如何使用WinPE启动盘解决计算机中的硬件驱动冲突问题。将WinPE启动盘插入计算机中并重启。接着,选择从启动介质启动,并进入WinPE系统。
恢复系统注册表
在本段落中,将介绍如何使用WinPE启动盘恢复计算机的系统注册表。将WinPE启动盘插入计算机并重启。接着,选择从启动介质启动,并进入WinPE系统。
修复系统文件
在这个段落中,将详细介绍如何使用WinPE启动盘修复计算机中的系统文件。将WinPE启动盘插入计算机中并重启。接着,选择从启动介质启动,并进入WinPE系统。
使用WinPE启动盘进行网络故障排查
在本段落中,将介绍如何使用WinPE启动盘进行网络故障排查。插入WinPE启动盘并重启计算机。接着,选择从启动介质启动,并进入WinPE系统。
备份和恢复硬盘分区
在这个段落中,将详细介绍如何使用WinPE启动盘备份和恢复计算机的硬盘分区。将WinPE启动盘插入计算机中并重启。接着,选择从启动介质启动,并进入WinPE系统。
通过本文的介绍,我们了解了如何正确使用WinPE启动盘来解决计算机故障。无论是修复引导问题、恢复数据还是解决驱动冲突,WinPE启动盘都是一个强大而实用的工具。希望本文对读者在使用WinPE启动盘时有所帮助。