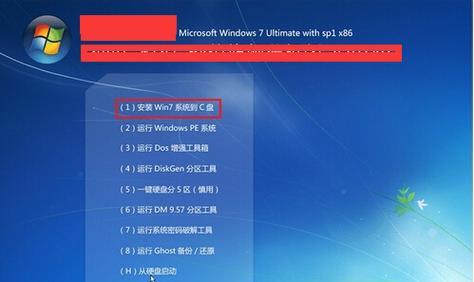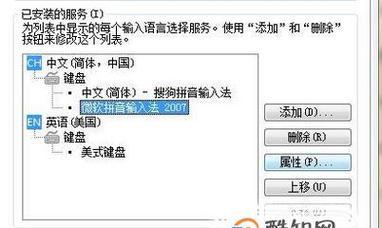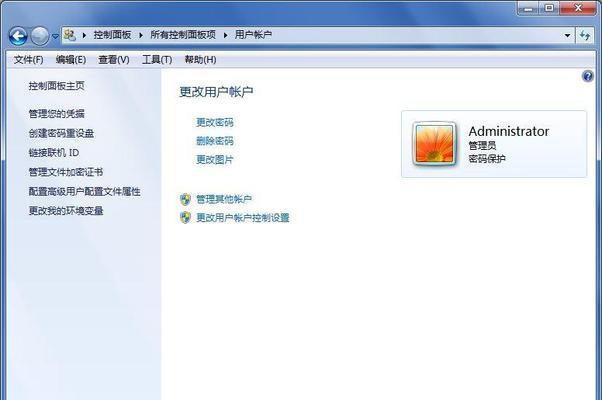随着家庭和办公室中计算机的普及,共享打印机成为了提高工作效率和方便生活的必备工具。在Windows7操作系统中,共享打印机变得更加容易实现。本文将为您详细介绍如何在Windows7电脑上进行打印机共享。

1.确认打印机适用于Windows7操作系统

在共享打印机之前,首先要确保打印机适用于Windows7操作系统,并且已经正确安装驱动程序。
2.打开“设备和打印机”设置
点击“开始”菜单,选择“控制面板”,然后点击“设备和打印机”选项,进入打印机设置页面。
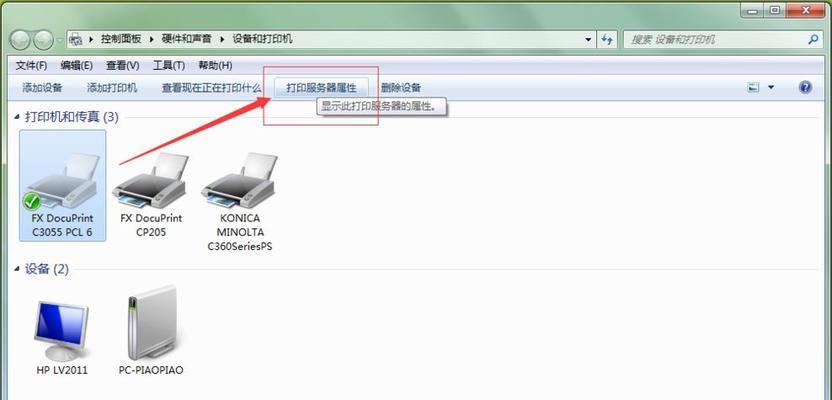
3.选择要共享的打印机
在“设备和打印机”页面中,找到您要共享的打印机,右键点击它并选择“属性”。
4.进入“共享”选项卡
在打印机属性窗口中,选择“共享”选项卡,然后勾选“共享此打印机”复选框。
5.为打印机设置共享名称
在“共享名称”文本框中,输入一个易于识别的共享名称,该名称将在网络中显示给其他用户。
6.添加其他用户
点击“添加”按钮,然后选择要添加的用户或计算机。您可以选择在本地网络上的用户或者通过输入网络路径添加远程用户。
7.设置共享权限
在“添加”窗口中,选择要添加的用户后,点击“共享权限”按钮。在弹出的窗口中,您可以设置用户对打印机的访问权限。
8.完成打印机共享设置
点击“确定”按钮后,打印机共享设置就完成了。其他用户现在可以通过网络访问和使用该打印机。
9.在其他计算机上连接共享打印机
在其他计算机上,打开“设备和打印机”设置,点击“添加打印机”按钮,选择“添加网络、蓝牙或无线打印机”,然后按照提示完成连接过程。
10.测试共享打印机
打印测试页面或其他文档,确保共享打印机的连接和功能正常。
11.防止共享打印机访问冲突
如果多台计算机共享同一台打印机,可能会导致访问冲突。在共享设置中,可以设置优先级或分配时间段,以避免冲突。
12.添加安全密码
为了保护共享打印机的安全性,您可以设置一个安全密码,只有知道密码的用户才能访问和使用该打印机。
13.解决共享打印机的常见问题
在共享打印机过程中,可能会遇到一些问题,比如无法连接、无法打印等。本节将为您提供解决这些常见问题的方法。
14.定期检查共享设置
随着网络环境和用户需求的变化,建议定期检查共享打印机的设置,确保其正常运行并满足用户的需求。
15.共享打印机带来的便利与好处
通过共享打印机,不仅可以节省成本,提高工作效率,还可以方便多台计算机共享一台高质量的打印机,为生活和工作带来便利。
通过本文详细介绍了如何在Windows7电脑上共享打印机,并提供了一些常见问题的解决方法。通过简单的设置步骤,多台计算机可以方便地共享一台打印机,提高工作效率和生活便利。但是,我们也要注意共享设置的安全性,并定期检查和维护共享打印机的设置,以确保其正常运行。