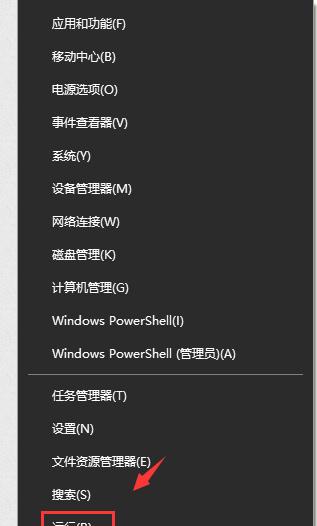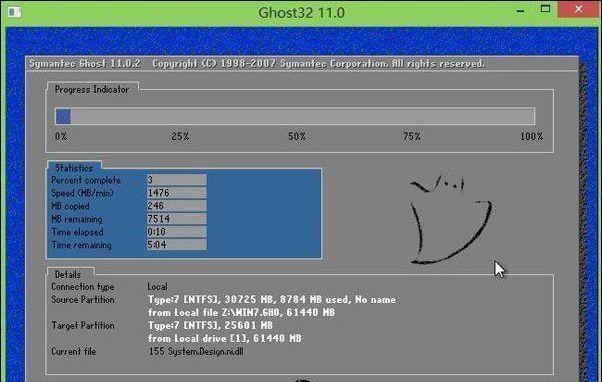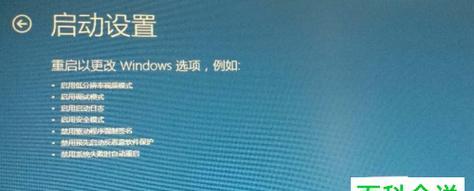随着电脑的普及和应用,制作一个可靠的电脑启动盘显得尤为重要。本文将为您介绍几种常见的电脑启动盘制作方法,帮助您解决系统崩溃、重装系统等问题。

一:了解电脑启动盘的概念与作用
电脑启动盘是一种可引导系统,能够在电脑无法正常启动时帮助我们解决问题。它通常包括操作系统、驱动程序和应用程序等。
二:制作U盘启动盘的步骤
插入一个空白U盘,确保其容量足够大。下载一个可靠的U盘启动盘制作工具,并打开它。接下来,选择正确的操作系统镜像文件,并将其写入U盘中。

三:使用Windows自带工具制作启动光盘
打开文件资源管理器,右键点击所需的ISO文件,并选择“刻录光盘映像”。接着,在弹出的对话框中选择光驱,并点击“开始刻录”按钮,即可制作启动光盘。
四:通过第三方软件制作启动光盘
下载并安装一个可靠的第三方光盘制作软件,如UltraISO。打开该软件,选择“文件”→“打开”来加载ISO文件。接下来,选择“启动”→“写入硬盘映像”,并选择正确的磁盘和写入方式。
五:使用Mac自带工具制作启动盘
使用Mac自带的“DiskUtility”工具,将U盘插入电脑。打开“DiskUtility”工具,选择U盘,并点击“抹掉”选项。接着,在格式选项中选择“MacOS扩展(日志式)”,并点击“抹掉”按钮。
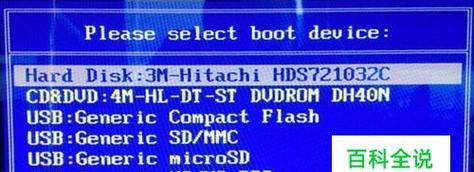
六:通过终端命令行制作启动盘
打开“应用程序”→“实用工具”→“终端”,输入“diskutillist”命令,查找到U盘的标识符。输入“sudoddif=镜像文件路径of=/dev/diskXbs=1m”,将镜像文件写入U盘中。
七:使用Linux自带工具制作启动盘
插入U盘后,打开终端,并使用“fdisk-l”命令找到U盘的设备号。接着,输入“ddif=镜像文件路径of=/dev/sdXbs=4M”,将镜像文件写入U盘中。
八:使用Rufus制作启动盘的步骤
下载并安装Rufus软件,并打开它。选择正确的U盘,然后在“引导方式”中选择“MBR”或“GPT”,根据实际情况选择文件系统类型。接着,点击“启动选项”,选择需要写入的镜像文件,并点击“开始”按钮。
九:通过UNetbootin制作启动盘
下载并安装UNetbootin软件,打开它。选择正确的U盘,然后在“分发”中选择所需的发行版。接下来,在“镜像”中选择正确的镜像文件,并点击“开始”按钮。
十:使用Etcher制作启动盘
下载并安装Etcher软件,然后打开它。选择正确的U盘,点击“选择映像”按钮,选择正确的ISO文件。点击“闪烁!”按钮进行制作。
十一:通过WinToUSB制作Windows系统启动盘
下载并安装WinToUSB软件,打开它。选择一个已有的Windows系统或者ISO镜像文件,然后选择正确的U盘进行制作。
十二:通过EasyBCD制作Windows系统启动盘
下载并安装EasyBCD软件,打开它。选择“BootloaderSetup”选项卡,点击“InstallBCD”按钮,选择正确的U盘。选择“BCDDeployment”选项卡,点击“WriteMBR”按钮,最后点击“AddNewEntry”按钮来添加Windows系统。
十三:制作多系统启动盘的步骤
准备一个足够大的U盘。使用工具依次制作各个系统的启动盘。在启动菜单中将各个系统的启动项添加到U盘中。
十四:常见问题及解决方法
制作启动盘过程中可能会遇到一些问题,比如写入失败、无法识别等。可以尝试重新插拔U盘、更换镜像文件或者检查磁盘格式等方法解决。
十五:
通过本文所介绍的多种制作启动盘的方法,我们可以轻松应对系统崩溃、重装系统等问题。选择适合自己的制作工具和方法,确保备份数据的安全性和可靠性。