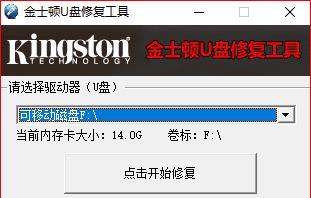随着计算机的广泛应用,我们对硬盘的依赖程度也越来越高。然而,由于各种原因,硬盘可能会出现问题,如文件系统损坏、坏道、文件丢失等。在这些情况下,chkdsk(CheckDisk)磁盘修复工具是一个非常实用的工具,可以帮助我们解决硬盘问题并恢复硬盘的健康状态。
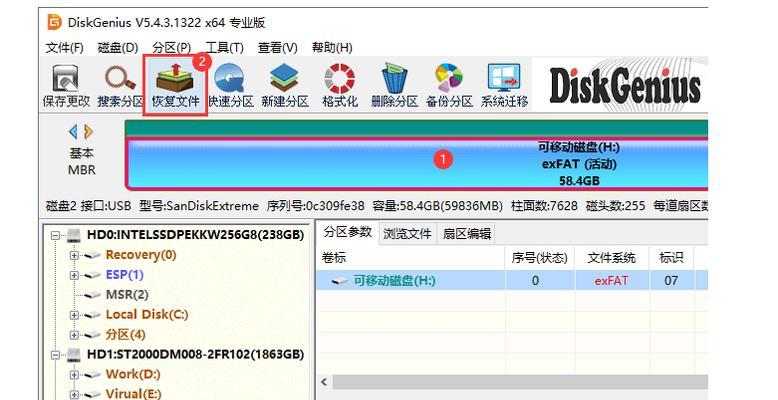
检查硬盘的完整性和稳定性
使用chkdsk磁盘修复工具可以对硬盘进行全面检查,以确保硬盘的完整性和稳定性。它能检测并修复硬盘上的逻辑错误、坏道等问题,保证硬盘的正常运行。
修复文件系统错误
文件系统错误是我们在使用计算机时经常遇到的问题之一。当文件系统发生错误时,可能会导致文件丢失、无法访问等情况。通过运行chkdsk命令,我们可以检测并修复这些文件系统错误,确保文件系统的正常运行。
恢复损坏的分区
硬盘分区损坏是另一个常见的问题,它可能导致无法访问某个分区或者分区变得不稳定。chkdsk磁盘修复工具可以扫描并恢复损坏的分区,使其重新恢复正常。
检测和修复磁盘上的坏道
坏道是硬盘上常见的问题,会导致数据读写错误甚至数据丢失。chkdsk工具可以扫描硬盘并标记坏道,以便操作系统在读写时避开这些坏道,保证数据的完整性。
恢复丢失的文件和文件夹
当我们不小心删除文件或文件夹时,有时候可以通过chkdsk命令来恢复它们。chkdsk会扫描硬盘上的未分配空间,并尝试恢复已删除的文件和文件夹,最大程度地减少数据丢失。
修复启动问题
有时候,计算机的启动过程会因为硬盘问题而出现故障。通过运行chkdsk命令,我们可以尝试修复启动问题,使计算机能够正常启动。
排除硬盘问题引发的系统崩溃
硬盘问题可能导致系统崩溃或蓝屏等严重后果。通过使用chkdsk工具,我们可以及时发现并修复这些硬盘问题,保护计算机的稳定性和安全性。
使用chkdsk命令的基本语法
chkdsk命令的基本语法是:chkdsk[驱动器:][参数]。驱动器参数指定要检查和修复的硬盘驱动器,参数可以是多个选项,用于控制修复过程。
如何运行chkdsk命令
要运行chkdsk命令,我们需要以管理员身份打开命令提示符窗口,然后输入chkdsk命令及其参数,最后按下回车键开始运行。
chkdsk运行过程的详细步骤
当我们运行chkdsk命令时,它会按照一定的步骤进行硬盘检查和修复。这些步骤包括检查文件系统、检测硬盘错误、修复错误等。
chkdsk命令运行时的进度显示
在运行chkdsk命令期间,系统会实时显示进度信息,包括当前扫描的文件、已完成的百分比等,以便我们了解修复的进展情况。
chkdsk命令的高级参数和用途
除了基本的参数外,chkdsk还提供了一些高级参数,用于更精细地控制修复过程。我们可以使用"/f"参数来修复文件系统错误,使用"/r"参数来修复硬盘上的物理错误等。
注意事项和预防措施
在运行chkdsk命令之前,我们需要注意一些事项,并采取一些预防措施,以确保修复过程的顺利进行,避免数据丢失或其他问题。
常见问题和解决方法
在使用chkdsk命令时,可能会遇到一些常见问题,如修复过程中卡住、无法运行chkdsk等。针对这些问题,我们可以采取一些解决方法来解决。
通过chkdsk磁盘修复工具,我们可以轻松解决硬盘问题,并恢复硬盘的健康状态。通过检查和修复文件系统错误、修复分区和坏道、恢复丢失的文件和文件夹等功能,chkdsk工具为我们提供了一个强大而实用的磁盘修复解决方案。在使用过程中,我们需要注意一些注意事项,并了解chkdsk命令的基本语法和高级参数,以更好地运用这个工具解决问题。
掌握chkdsk磁盘修复工具的使用方法
磁盘问题可能会导致数据损坏、系统崩溃和文件丢失等严重后果。为了解决这些问题,Windows操作系统提供了一个强大的工具——chkdsk磁盘修复工具。掌握并正确使用这个工具,可以帮助我们修复磁盘错误,恢复数据的完整性和稳定性。本文将详细介绍chkdsk磁盘修复工具的使用方法,以及如何有效地应对各种磁盘问题。
1.检查磁盘问题的重要性
磁盘问题可能会导致数据丢失、文件损坏甚至系统崩溃。及早发现并修复这些问题对于确保数据的完整性和系统的稳定性至关重要。
2.打开命令提示符窗口
使用chkdsk命令需要在命令提示符窗口中执行,我们可以通过按下Win+R组合键,然后输入cmd命令来打开命令提示符窗口。
3.运行基本的chkdsk命令
在命令提示符窗口中输入"chkdsk"命令,然后加上要修复的磁盘驱动器的字母(例如C、D等),即可运行基本的chkdsk命令。
4.使用chkdsk修复磁盘错误
在基本的chkdsk命令后面加上参数/f,可以强制修复磁盘错误。输入"chkdskC:/f"命令可以修复C盘上的错误。
5.扫描并修复磁盘问题
输入"chkdskC:/f/r"命令可以扫描并修复磁盘上的问题。参数/r表示扫描并修复损坏的扇区,这可能需要一些时间。
6.在系统重启时运行chkdsk
有时,某些磁盘问题只能在系统重新启动后才能修复。输入"chkdskC:/f/r/x"命令,并选择是以便在下次重启时运行chkdsk。
7.检查磁盘健康状态
使用"chkdskC:/scan"命令可以检查磁盘的健康状态,如果发现问题,可以进一步执行其他修复操作。
8.利用chkdsk生成错误报告
通过输入"chkdskC:/scan/log"命令,可以生成一个详细的错误报告文件,供我们分析和参考。
9.快速修复文件系统错误
如果只需要快速修复文件系统错误,可以输入"chkdskC:/scan/spotfix"命令,这个过程比较快速并且不会对磁盘做全面扫描。
10.恢复丢失的数据和文件
当磁盘错误导致文件丢失时,输入"chkdskC:/f/r/scan/offlinescanandfix"命令可以尝试恢复丢失的数据和文件。
11.防止数据丢失
在运行chkdsk修复磁盘问题之前,务必备份重要的文件和数据,以免出现不可预料的情况导致数据丢失。
12.定期运行chkdsk来保持磁盘健康
为了保持磁盘的健康状态,建议定期运行chkdsk命令,以及进行其他常规维护操作,例如清理磁盘空间和更新驱动程序等。
13.使用其他工具进行进一步的磁盘修复
除了chkdsk工具外,还有其他一些专业的磁盘修复工具可以使用。在处理复杂的磁盘问题时,可以考虑使用这些工具来提供更强大的修复能力。
14.寻求专业帮助
如果遇到无法解决的磁盘问题,或者不确定如何正确使用chkdsk工具来修复磁盘错误,建议寻求专业的计算机技术支持。
15.
chkdsk磁盘修复工具是Windows操作系统中一种非常有用的工具,可以帮助我们修复磁盘问题,恢复数据的完整性和稳定性。通过掌握chkdsk的使用方法,我们能够快速诊断和解决各种磁盘问题,确保系统的正常运行和数据的安全。记住备份重要文件并定期运行chkdsk,是保持磁盘健康的重要步骤。同时,如果遇到复杂的磁盘问题,不要犹豫寻求专业的帮助和支持。