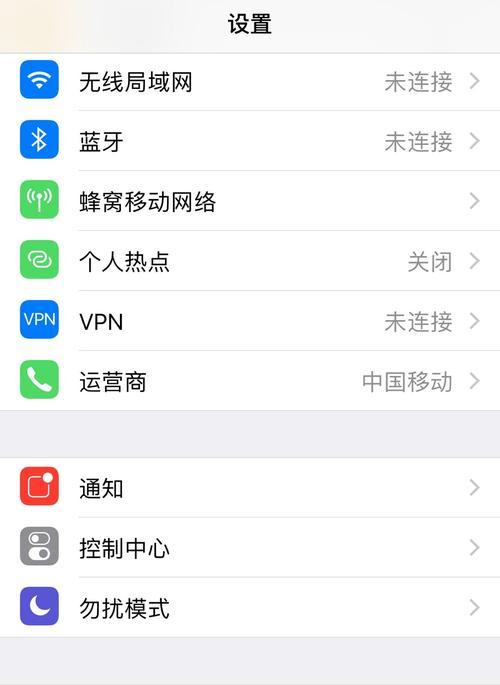随着科技的发展,iPad已经成为了我们生活和工作中不可或缺的一部分。然而,有时我们仍然需要将iPad上的文件传输到电脑上进行编辑、存储或备份。本文将介绍一种简便的方法,使您能够轻松地将iPad上的文件传输到电脑上。
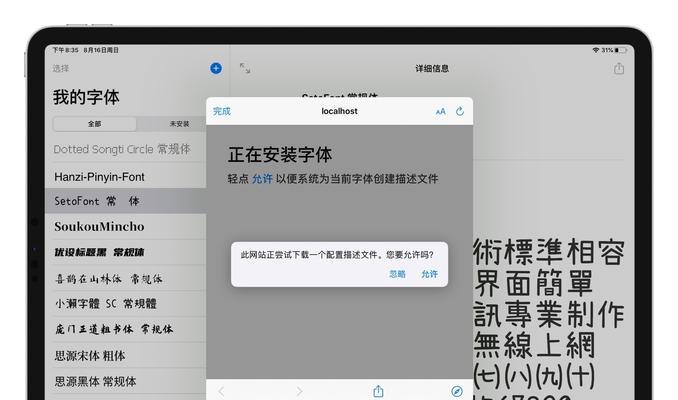
一、使用iCloudDrive同步文件
通过iCloudDrive,您可以将iPad上的文件自动同步到电脑上。在iPad上使用iCloudDrive进行设置,并确保在电脑上已经登录相同的iCloud账户。这样,您就能够轻松地将文件从iPad上传输到电脑上。
二、通过邮件发送文件
如果您只需要传输一小部分文件,您可以通过邮件将它们发送到自己的邮箱,并在电脑上接收该邮件。这样您就能够方便地将文件从iPad传输到电脑上。

三、使用AirDrop进行传输
AirDrop是苹果设备间快速传输文件的功能之一。打开AirDrop功能,并确保两台设备都连接在同一个Wi-Fi网络下,即可轻松将iPad上的文件传输到电脑上。
四、使用iTunes进行同步
通过连接iPad和电脑,您可以使用iTunes进行文件同步。在iTunes中选择“设备”,然后在“文件共享”中选择您想要传输的文件,最后点击“同步”按钮即可完成传输。
五、通过第三方应用进行传输
除了苹果自带的工具,还有一些第三方应用也可以帮助您将iPad上的文件传输到电脑上。DocumentsbyReaddle、GoogleDrive等应用都提供了简单快捷的文件传输功能。

六、使用iCloud照片库
如果您需要传输照片或视频文件,可以使用iCloud照片库。在设置中开启iCloud照片库,并确保电脑上已经登录相同的iCloud账户,这样您就能够方便地将iPad上的照片传输到电脑上。
七、通过USB连接进行传输
使用iPad的原装数据线将其连接到电脑上,然后在iPad上点击“信任此电脑”,之后您就能够在电脑问iPad的文件,并进行传输。
八、使用iMessage发送文件
如果您和电脑上的用户都使用iMessage,您可以通过iMessage发送文件。在iPad上选择要发送的文件,然后选择“共享”和“iMessage”,并将文件发送给电脑上的用户。
九、通过云存储服务进行传输
利用云存储服务,例如Dropbox、OneDrive等,您可以将文件上传到云端,然后在电脑上登录相同的账户进行下载,从而实现iPad与电脑之间的文件传输。
十、使用文件管理应用进行传输
一些文件管理应用,如FileApp、DocumentsbyReaddle等,提供了方便的文件传输功能。您可以将文件上传到这些应用中,然后在电脑上通过相应的网页或应用程序进行下载。
十一、通过共享功能进行传输
在iPad上选择要传输的文件,然后点击共享按钮。您可以选择将文件共享给附近的设备或通过邮件、消息等方式发送给电脑上的用户。
十二、使用在线转换工具进行传输
如果您需要将iPad上的文件转换为其他格式,例如PDF转换为Word文档,您可以使用在线转换工具。将文件上传到该工具网站,然后在电脑上进行下载。
十三、通过扫描二维码进行传输
使用一些文件管理应用,您可以生成一个包含文件信息的二维码,并在电脑上通过扫描二维码来实现文件传输。
十四、使用蓝牙进行传输
在iPad和电脑上打开蓝牙功能,并将它们配对连接。在iPad上选择要传输的文件,点击共享按钮,选择蓝牙进行传输。
十五、使用文件共享软件进行传输
在AppStore中有一些专门的文件共享软件,例如FileApp、FEFileExplorer等。安装并打开这些应用,在iPad上选择要传输的文件,并通过应用内的共享功能将文件发送到电脑上。
通过上述的方法,您可以选择适合自己的方式,快速便捷地将iPad上的文件传输到电脑上。这样,您就能够更灵活地处理和管理iPad上的文件,提高工作效率。