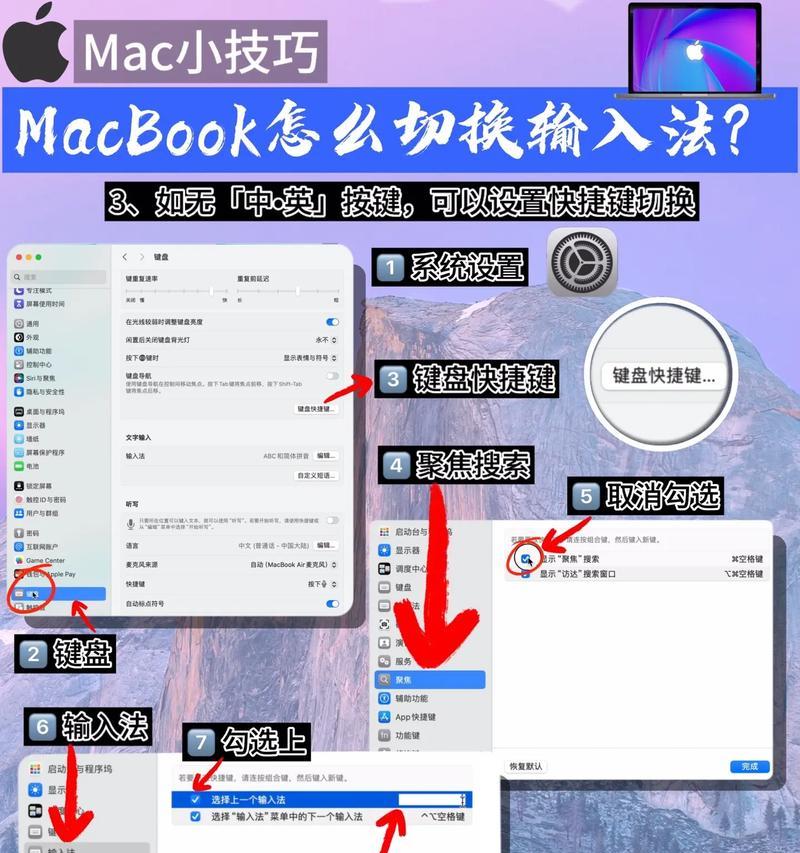在使用笔记本电脑过程中,我们经常需要对系统进行一些设置和调整。而打开控制面板就是进行这些操作的必要步骤之一。然而,对于一些新手来说,找到控制面板可能并不容易。本文将详细介绍如何快速打开笔记本电脑的控制面板,帮助读者解决使用过程中的疑惑和困惑。
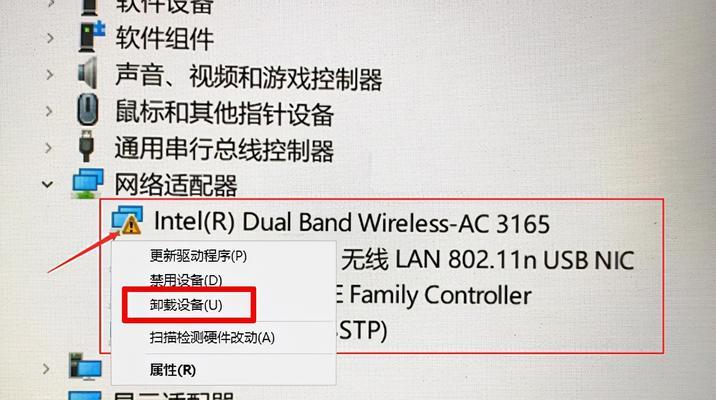
一:通过开始菜单打开控制面板
点击开始菜单,选择“控制面板”选项,即可快速进入控制面板界面。在Windows系统中,开始菜单是打开控制面板的常用途径之一。
二:使用快捷键打开控制面板
按下键盘上的Win键加R键组合,弹出运行窗口,在其中输入“control”或“controlpanel”,然后点击确定按钮,即可直接打开控制面板。
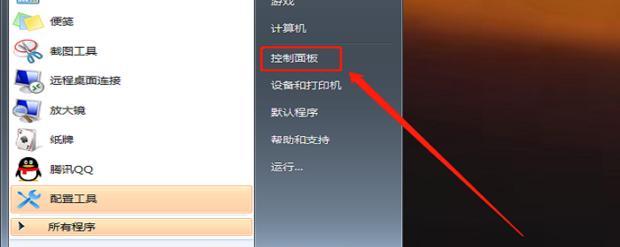
三:通过搜索功能找到控制面板
点击任务栏上的搜索框,在其中输入“控制面板”,然后从搜索结果中选择相应的控制面板图标,即可打开控制面板。
四:使用桌面快捷方式打开控制面板
在桌面空白处点击右键,选择“新建”→“快捷方式”,然后在弹出的窗口中输入“control”或“controlpanel”,点击下一步并设置快捷方式名称,最后点击完成即可在桌面生成一个快捷方式,双击该快捷方式即可打开控制面板。
五:在文件资源管理器中打开控制面板
打开文件资源管理器,在地址栏中输入“ControlPanel”并按下回车键,即可直接进入控制面板界面。

六:通过电脑设置界面打开控制面板
点击任务栏右下角的电池图标或电源图标,选择“电池设置”或“电源与睡眠设置”,然后点击“其他电源设置”,在弹出的窗口中点击“控制面板”按钮,即可进入控制面板。
七:使用命令提示符打开控制面板
按下Win键+R键组合,输入“cmd”并按下回车键,弹出命令提示符窗口,在窗口中输入“control”命令,然后按下回车键,即可打开控制面板。
八:通过系统设置菜单打开控制面板
点击开始菜单,在其右侧找到并点击“设置”图标,进入系统设置界面,在左侧导航栏中选择“控制面板”,即可打开控制面板。
九:使用桌面小工具打开控制面板
在桌面空白处点击右键,选择“小工具”→“控制面板”,即可在桌面上生成一个快捷方式小工具,双击该小工具即可打开控制面板。
十:通过网络连接设置打开控制面板
点击任务栏右下角的网络图标,在弹出的网络连接窗口中点击右上角的“网络和Internet设置”,然后在新窗口中选择“控制面板”,即可进入控制面板。
十一:使用辅助工具打开控制面板
在开始菜单搜索框中输入“辅助工具”,选择相应的辅助工具图标,然后在工具窗口中找到并点击“控制面板”,即可打开控制面板。
十二:通过任务管理器打开控制面板
按下Ctrl+Shift+Esc组合键,打开任务管理器,在任务管理器窗口中点击“文件”菜单,选择“运行新任务”,然后在弹出的对话框中输入“control”或“controlpanel”,最后点击确定按钮即可打开控制面板。
十三:使用系统环境变量设置打开控制面板
在开始菜单搜索框中输入“环境变量”,选择“编辑系统环境变量”,在系统属性窗口中点击“高级”选项卡,然后点击“环境变量”按钮,在弹出的环境变量窗口中选择“控制面板”并点击确定按钮,即可打开控制面板。
十四:通过安装目录打开控制面板
打开资源管理器,找到并双击C盘(或其他系统盘符),进入系统安装目录,然后在地址栏中输入“ControlPanel”并按下回车键,即可进入控制面板。
十五:使用第三方软件打开控制面板
在网络上有许多第三方软件可以帮助我们快速打开控制面板,如ControlPanelLauncher等。通过下载和安装这些软件,我们可以更加便捷地打开控制面板。
通过本文的介绍,我们学习了15种快速打开笔记本电脑控制面板的方法,无论是通过开始菜单、快捷键、搜索功能还是其他方式,都能轻松找到控制面板,方便进行系统设置和调整。希望这些方法能帮助读者更好地掌握笔记本电脑的使用技巧。